SketchUp[13]ライティング(V-Ray)
V-Rayでのライティング方法を説明します。
デイライトの設定

外観で使うデイライトは初期設定でついているため、日時・時間の設定を行います。
また、作業中に影を表示したい場合は、「影を表示/非表示」をクリックします。
インテリアライトの設定
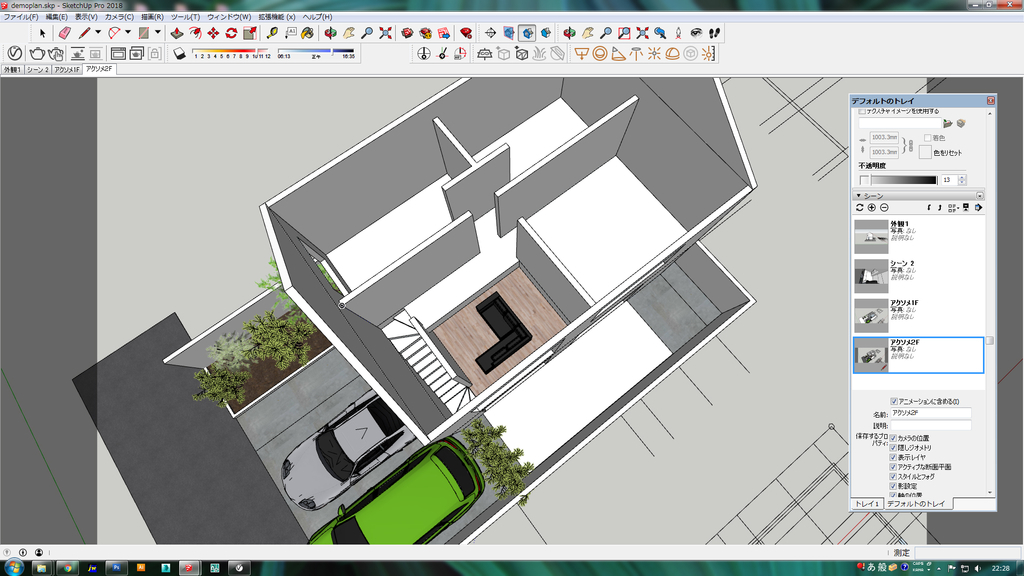
地明かりを取るためのベースライトを設定します。
※個別のライティングは割愛します。
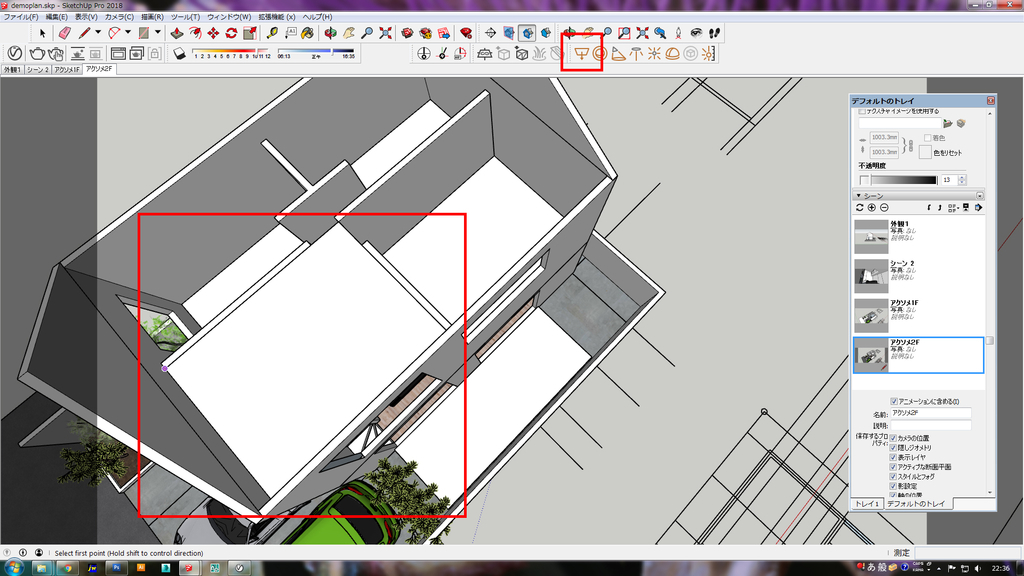
「Rectangle Light」をクリック、天井に面の照明を作成します。
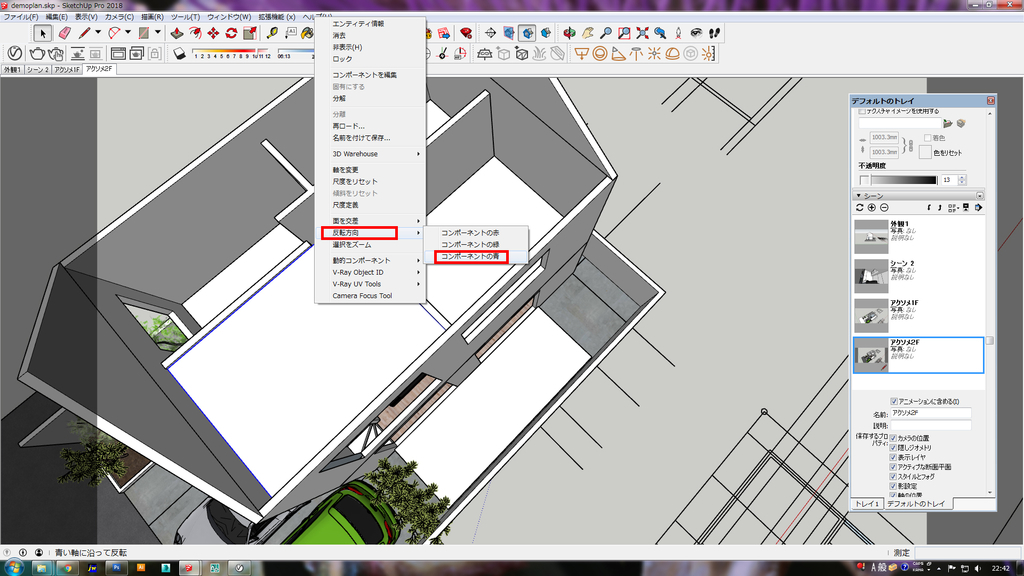
作成した照明を図のように反転させます。
※下から作れば、反転はいりません。

作成した照明の設定を変更します。
「V-Ray Asset Editor」内、図内のパラメータを変更します。
※「Intensity」は「15000」位あれば十分明るくなります。詳細は、レンダリングをしながら確かめてください。

以上で、ライティング方法の説明を終了します。
SketchUp[12]レンダリング(V-Ray)
V-Rayでのレンダリング方法を説明します。
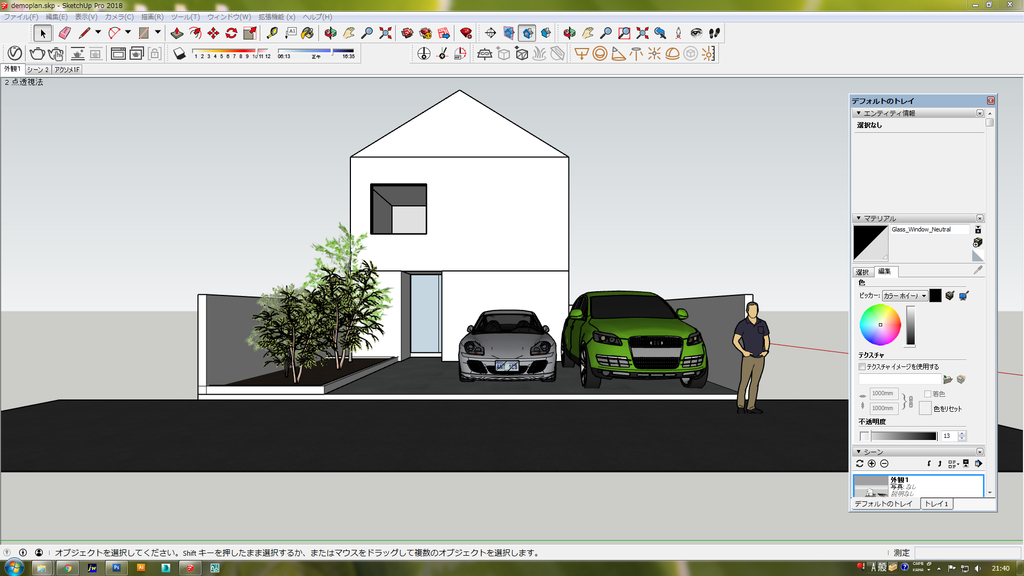
先ほど作成した、シーン「外観1」を選択します。

「V-Ray Asset Editor」をクリックします。
「Render Output」内の「Image Width/Height」で画像サイズを指定します。
※確認用であれば、「500x281」
成果品用(A3)であれば「2000x1125」程度
次に、セーフフレームをオンにします。
※セーフフレームはレンダリングされる範囲を表示します。
準備が整ったら、「レンダリング」ボタンをクリックします。
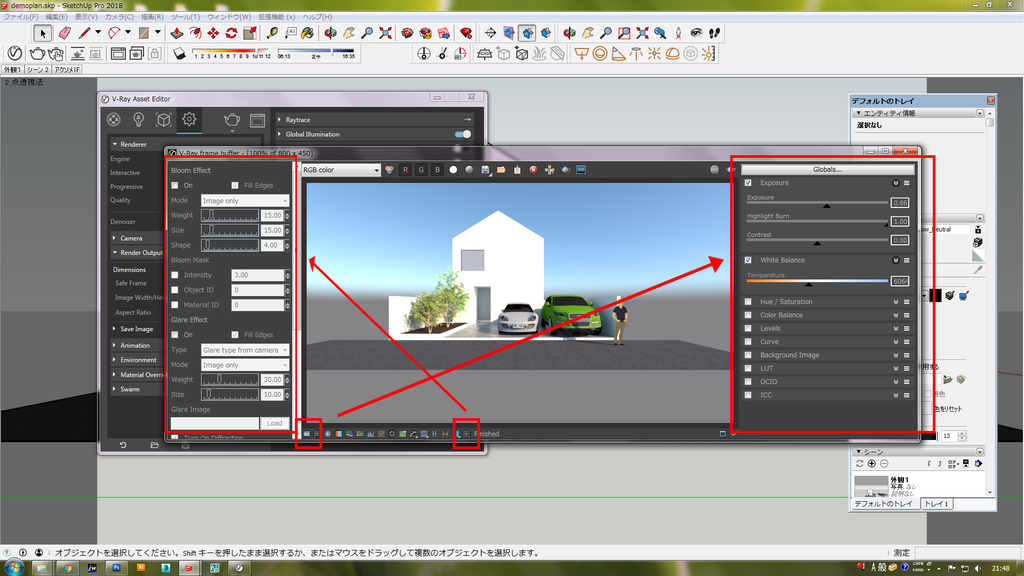
レンダリング後のレタッチ
明るさ調整は「Exposure」、色味の調整は「White Balance」
光の質感は「Bloom Effect」 が効果的です。
※ここで明るさ、色味調整をする事によりPhoto Shopでの作業をかなり減らせます。

レンダリングイメージの保存
「保存」をクリック、「ファイル名」、「ファイルの種類」を選び保存をクリックします。
※ファイルの種類は、
Photo Shopで背景等を合成をする場合「.png」
特に合成しない場合「.jpeg」を選ぶとベターです。
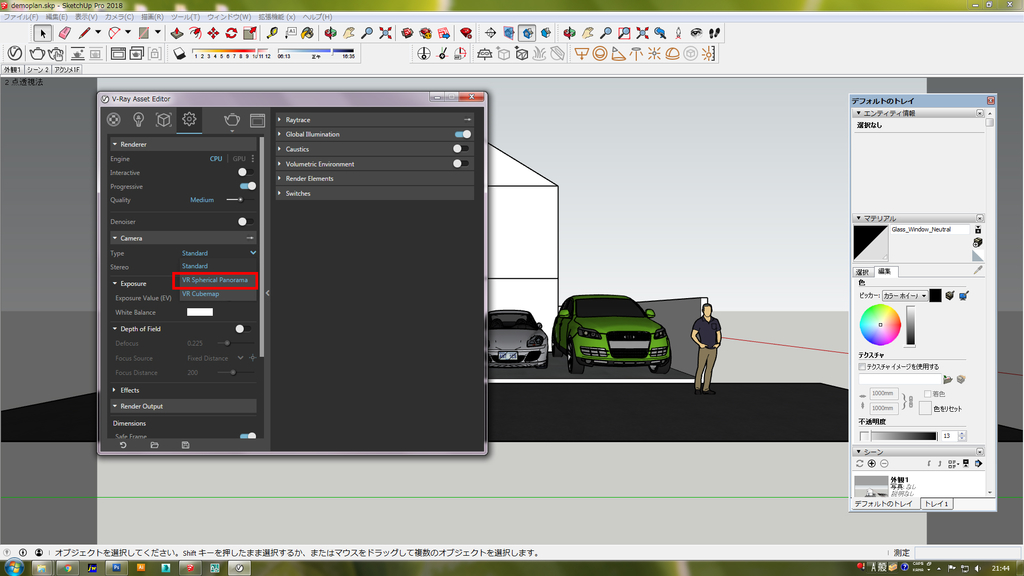
※360°ビューのレンダリングは、「VR Spherical Panorama」を選択し、レンダリング、その後VRの生成ソフトにて作成します。
SketchUp[11]マッピング(V-Ray)
V-Rayでのマッピング方法を説明します。
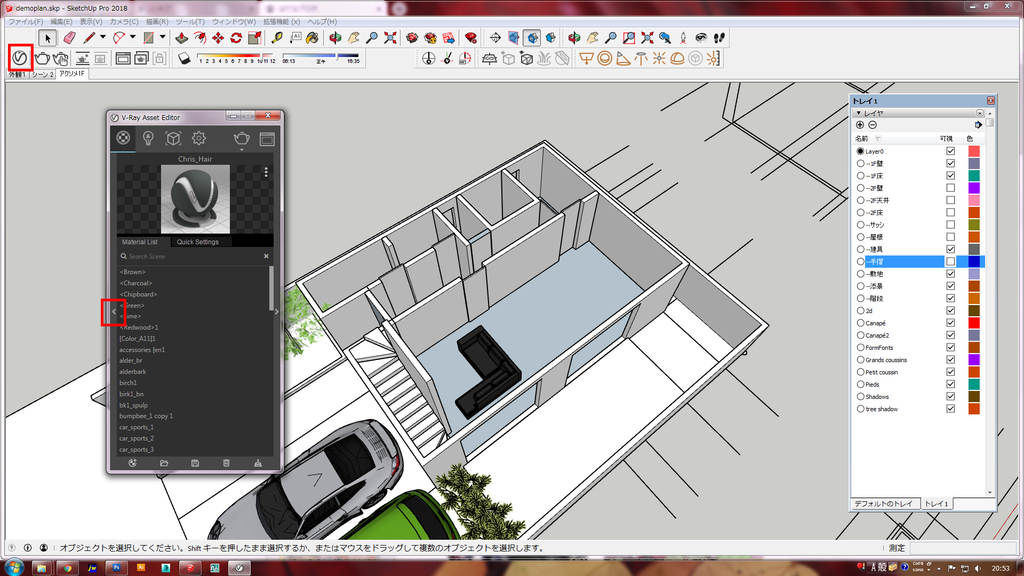
「V-Ray Asset Editor」をクリックします。
ウィンドウの左矢印をクリックします。
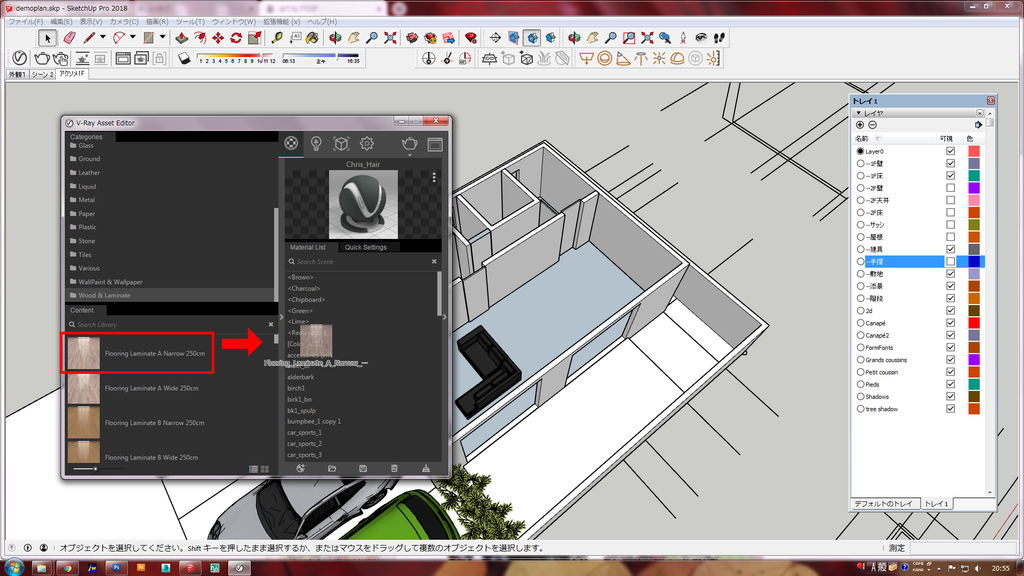
「Categories」、「Content」内より使いたいテクスチャーを選択し、「Material List 」にドラッグ&ドロップします。

次に、テクスチャーの縮尺を合わせます。
テクスチャー名に記載のある大きさを、「マテリアル」、「編集」内画像サイズに入力します。
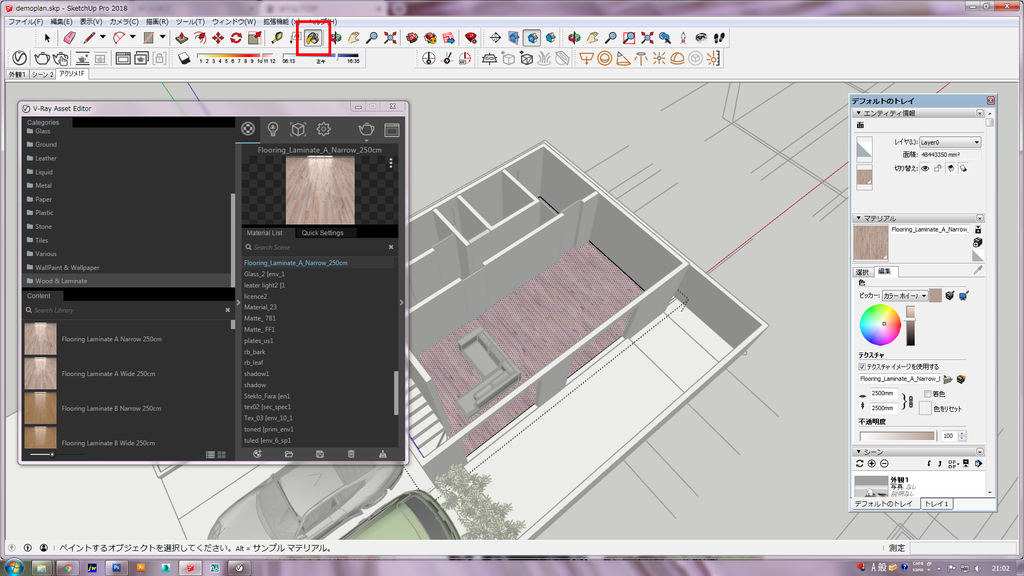
次に、テクスチャーを貼ります。
「ペイントツール」を選択、床をダブルクリック、グループに入ります。
表面だけが選択されている事を確認し、クリックします。
テクスチャーの方向を変更したい場合
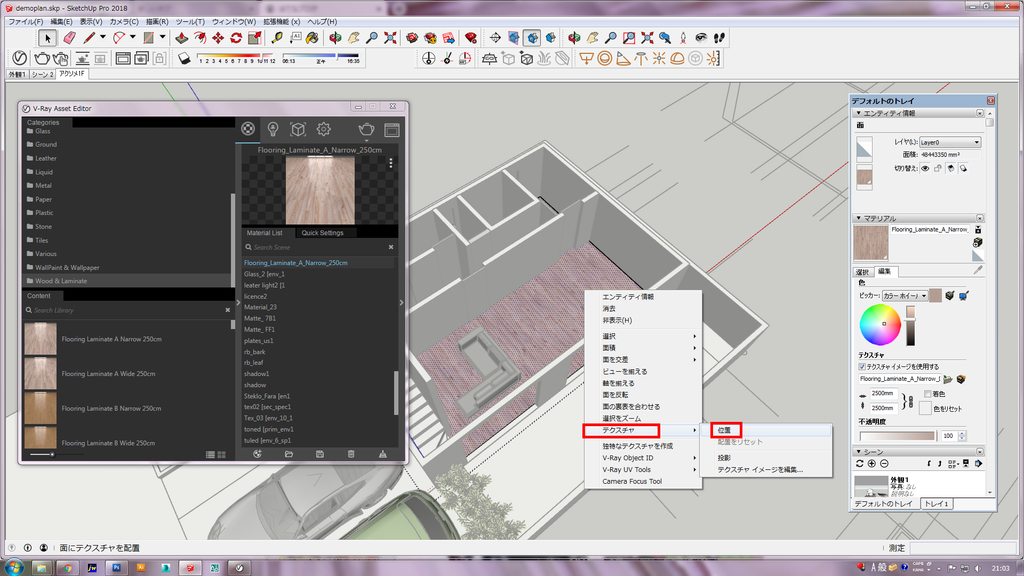
テクスチャーの向きを変更したい面を選択し、右クリックをします。
「テクスチャ」、「位置」を選択します。
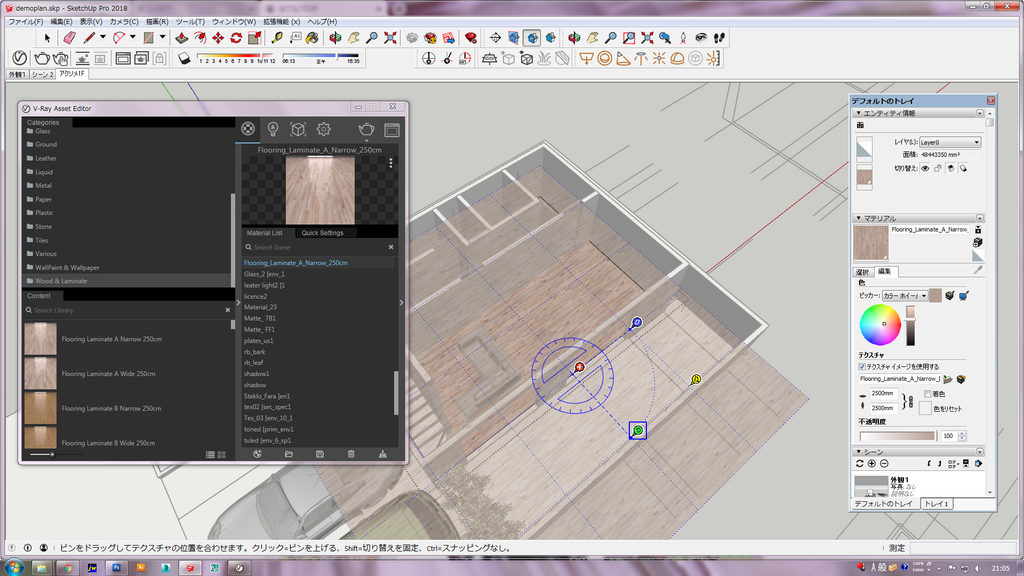
緑のアイコンをドラッグ&ドロップしながら回転させる事でテクスチャーの方向を変更する事ができます。
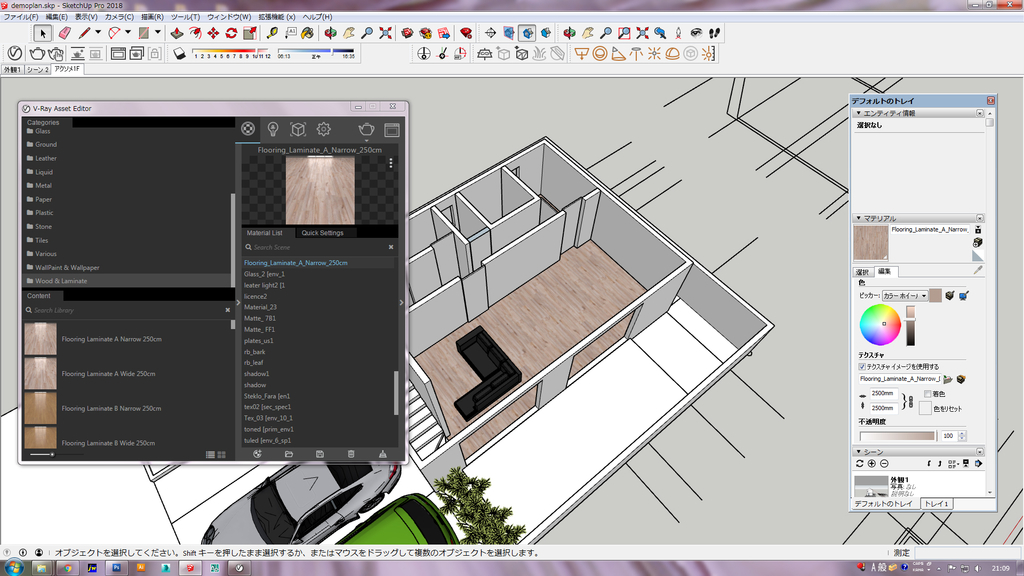
以上で、V-Rayでのマッピング方法を終了します。
SketchUp[10]シーンの設定
シーンの設定を行います。
※レンダリング、ウォークスルーをする時にシーン設定は重要です。
シーン設定(外観)

「メニューバー」、「カメラ」「カメラを配置」を選択します。

ワンクリック目で視点を決め、2クリック目で見たい方向を決めます。

カメラの視点に移行しました。
現状は、眼高が低いため、数値入力でアイレベルの「1500」と入力します。
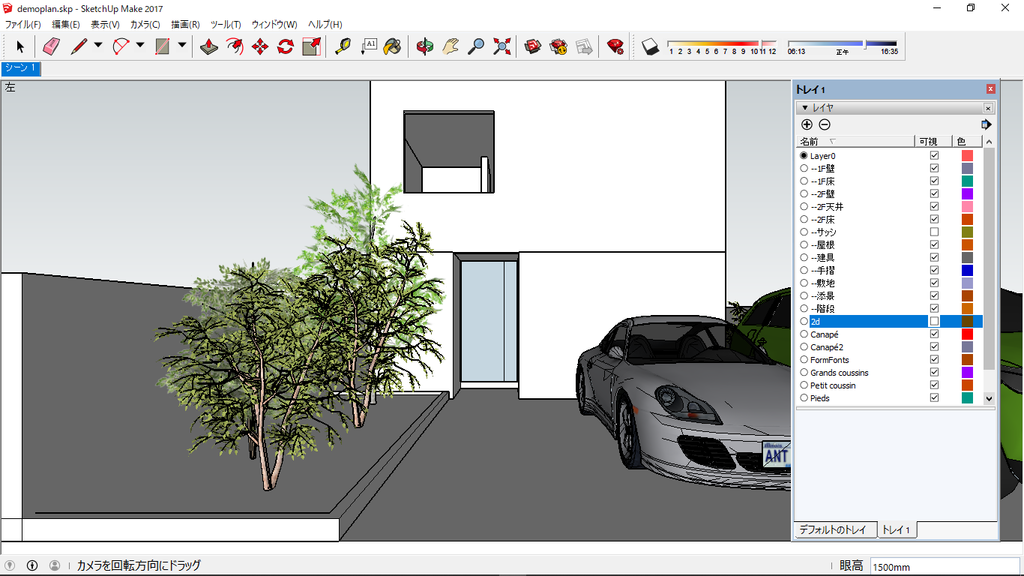
カメラのレベルが上がりましたが、建物の全景がまだ見えません。
ここから、「パン表示」ツール、マウスホイールでの拡大縮小を用い最適な位置に視点を移動します。

建物、敷地全景がちょうど良く入る位置に来ました。
ここで、「メニューバー」、「カメラ」、「2点透視法」を選択します。
※基本的に建築パースは、2点透視のシーンとした方が見栄えも良くなります。
見上げのシーン等特別な場合は、2点透視をしなくて大丈夫です。

作ったシーンを保存します。
シーンのタブを右クリックしウィンドウを開きます。
既存のシーンに上書きしたければ、「更新」
シーンを追加したい場合は、「追加」を選びます。
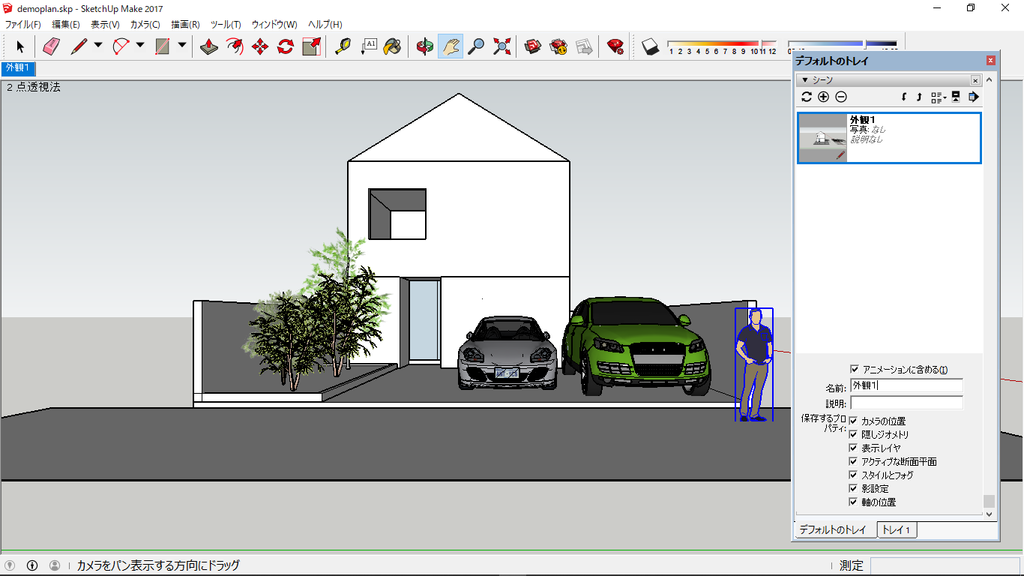
シーンの名称を変更します。
「デフォルトのトレイ」、「シーン」、「名前」でシーン名を共有しやすい名称に変更します。
シーン設定(アクソメ風)
内観のシーン設定に移る前に、各階のアクソメ風のシーンを作成します。
※内観は、壁、天井等でシーンを設定つくりにくいため、必要な階以外を消したアクソメを作る方が効率が良いです。
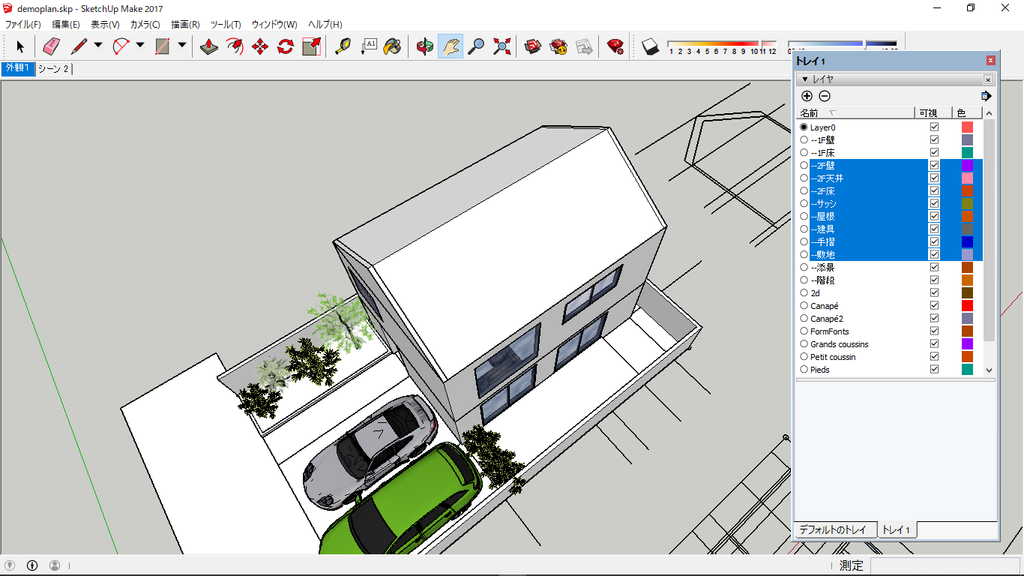
アクソメで全景を把握できる位置に画面を移動します。
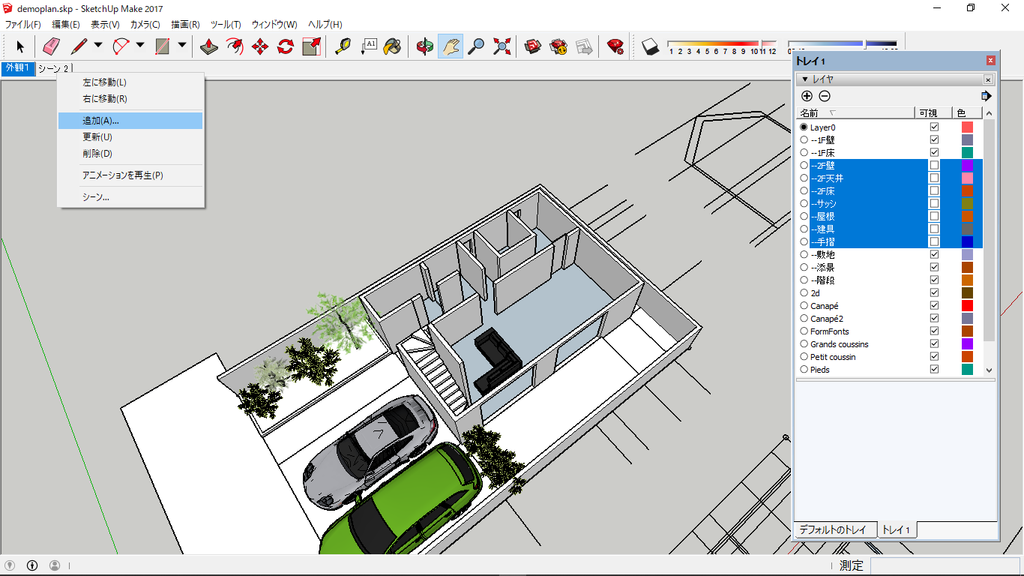
アクソメを作りたい階より上部の階のレイヤーを非表示にします。
シーンタブにて「追加」をクリックします。

「デフォルトのトレイ」、「シーン」、「保持するプロパティ」で「表示レイヤ」にチェックが入っている事を確認します。
※「保持するプロパティ」は、シーン設定で、情報を保持するものを決められます。
例えば「表示レイヤ」をオフにしておけば、シーンを切り替えても表示されるレイヤーはそのままです。
シーン設定(内観)

「メニューバー」、「カメラ」「カメラを配置」を選択します。
ワンクリック目で視点を決め、2クリック目で見たい方向を決めます。

「眼高」の設定、「パン表示」ツール、マウスホイールでの拡大縮小を用い最適な位置に視点を移動します。
※室内は、「パン表示」、「拡大縮小」をしすぎるとカメラが壁に埋まってしまい、レンダリング結果が上手く表示されない事が多いです。
プレレンダリングをこまめにしながら、カメラ位置を設定してください。

「ピボット」にて最適な視点の方向を設定します。
今回は、吹抜の空間を見せたいため斜め上向き。

もっと広く室内を見せたい場合は、「メニューバー」、「カメラ」、「視野」で視野角度を調整します。
今回は、35度→70度
※視野を広げすぎると、ひずんだシーンとなります。
作りたいシーンでどちらを優先するかを検討してください。

視野を広げ、空間構成がわかりやすくなりました。
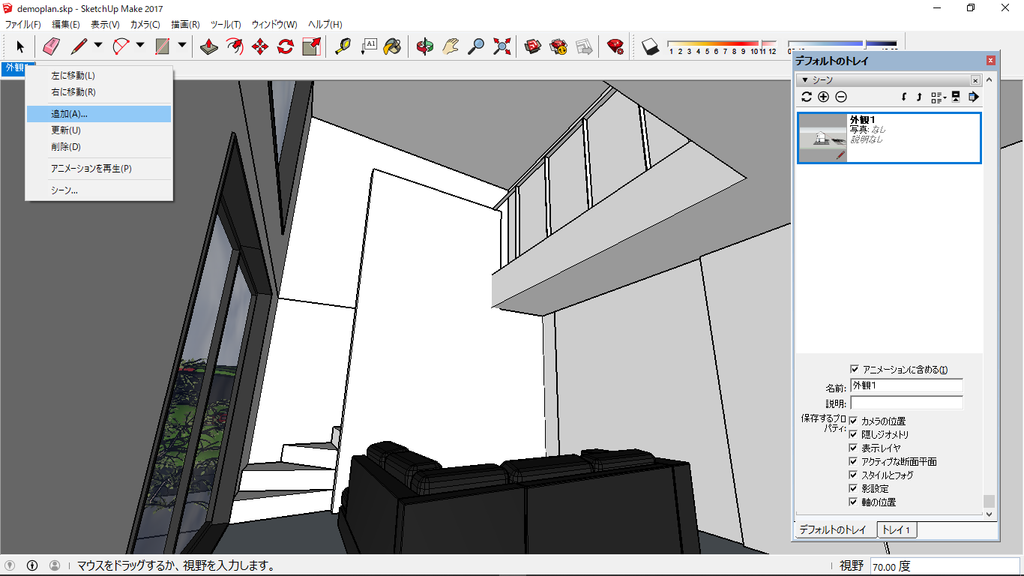
作ったシーンを保存します。
シーンのタブを右クリックしウィンドウを開きます。
既存のシーンに上書きしたければ、「更新」
シーンを追加したい場合は、「追加」を選びます。
シーンの名称を変更します。
「デフォルトのトレイ」、「シーン」、「名前」でシーン名を共有しやすい名称に変更します。
以上でシーンの設定を終わります。
SketchUp[9]添景の配置
添景の配置をします。
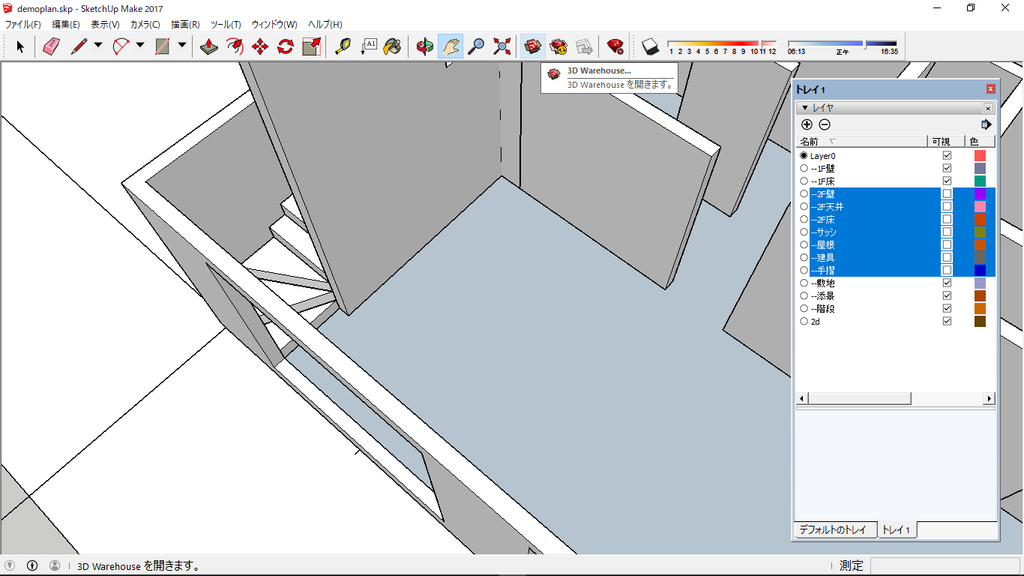
「3D Wearhouse」をクリックします。
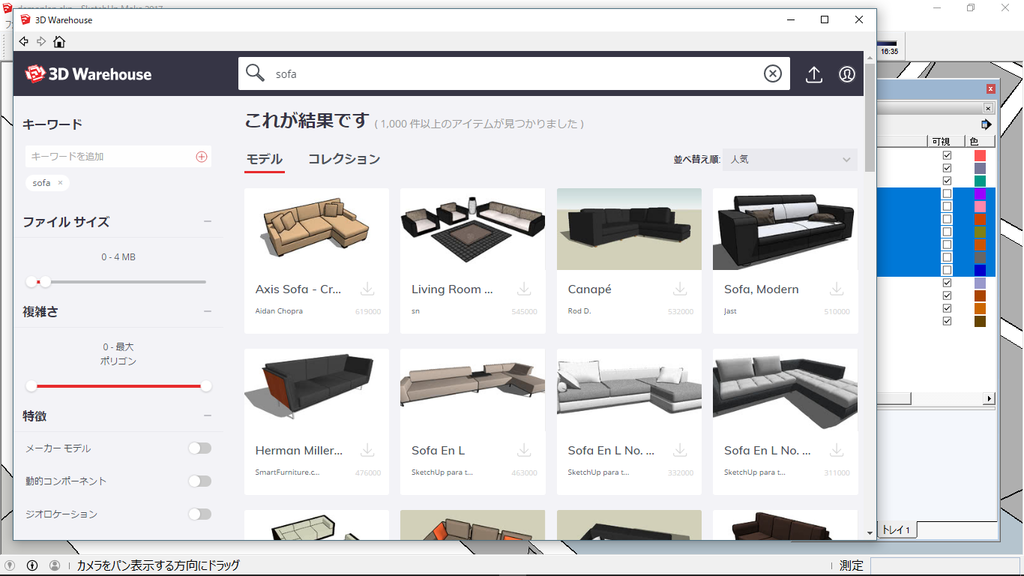
外部サイト「3D Wearhouse」に飛びます。
ここで欲しい添景を検索、ダウンロードします。
※英語で検索した方がヒット数が多いです。
レンダリングを見越して、適度に作りこまれている添景を選ぶと良いです。
※5MBを超える添景はデータ全体が重くなるためおすすめしません。1MB程度の適度な添景を選びましょう。
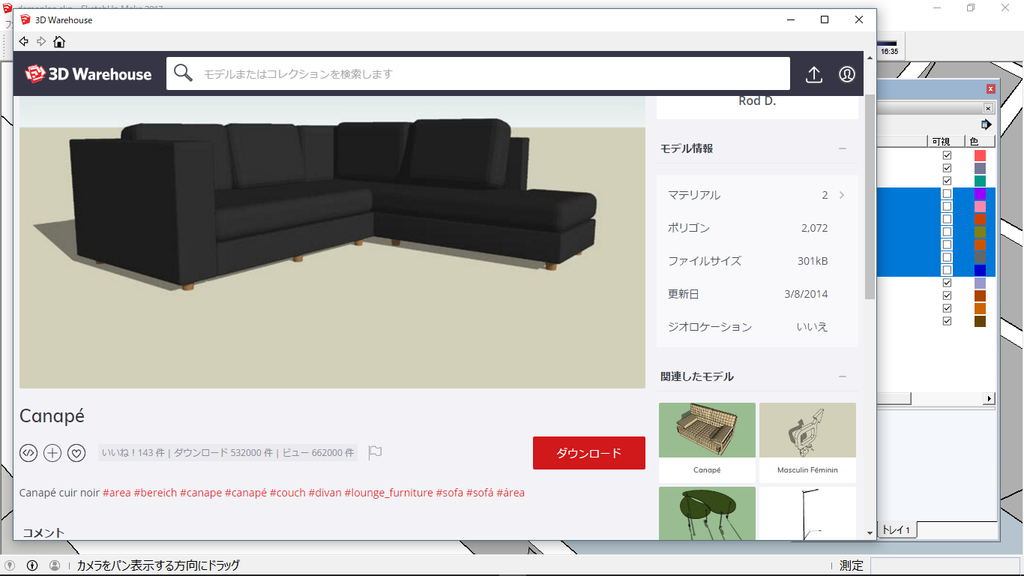
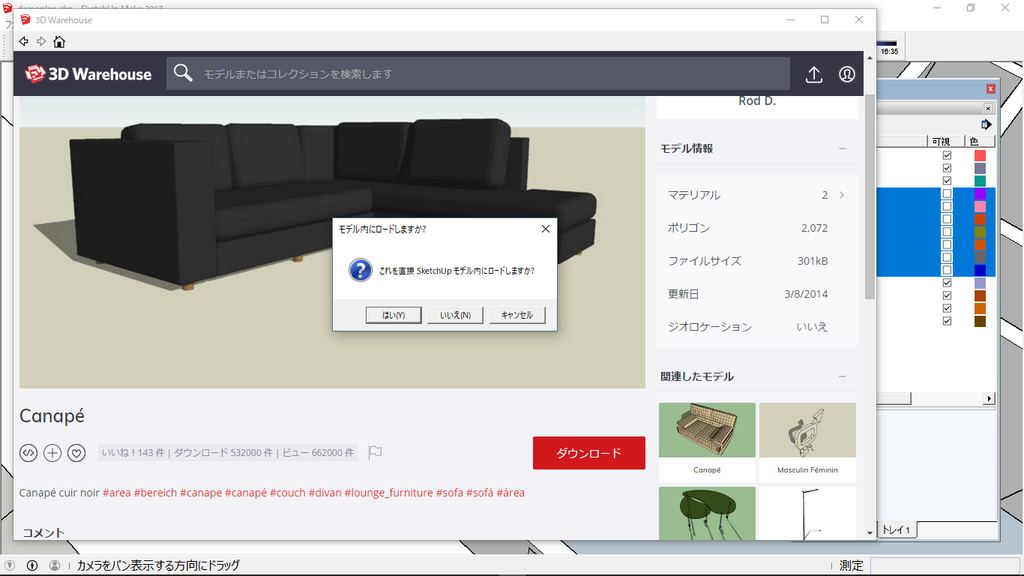
欲しい添景が決まったら、ダウンロードをクリック、「モデル内にダウンロードしますか?」→「はい」を選択します。
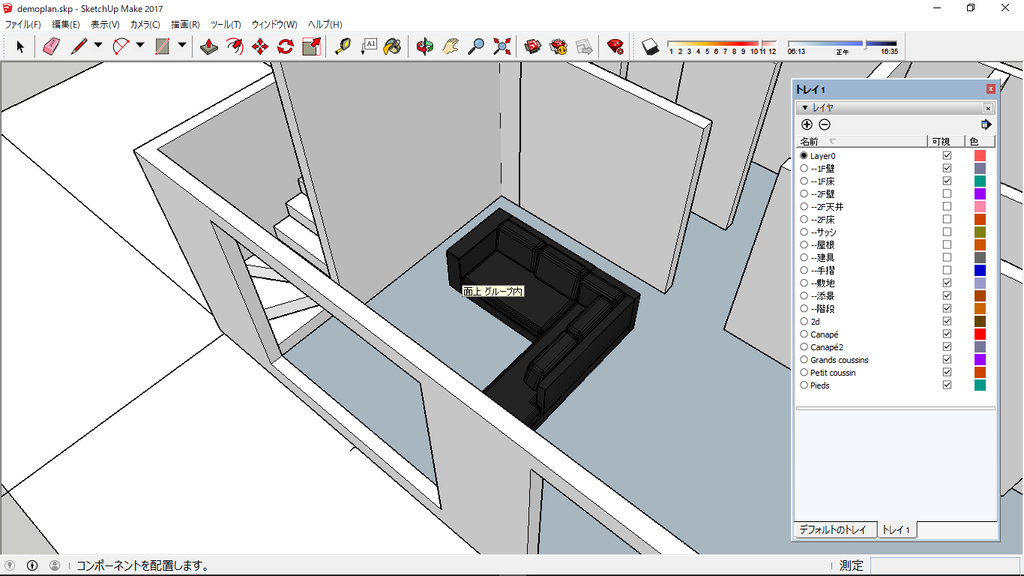
モデル内にダウンロードされました。
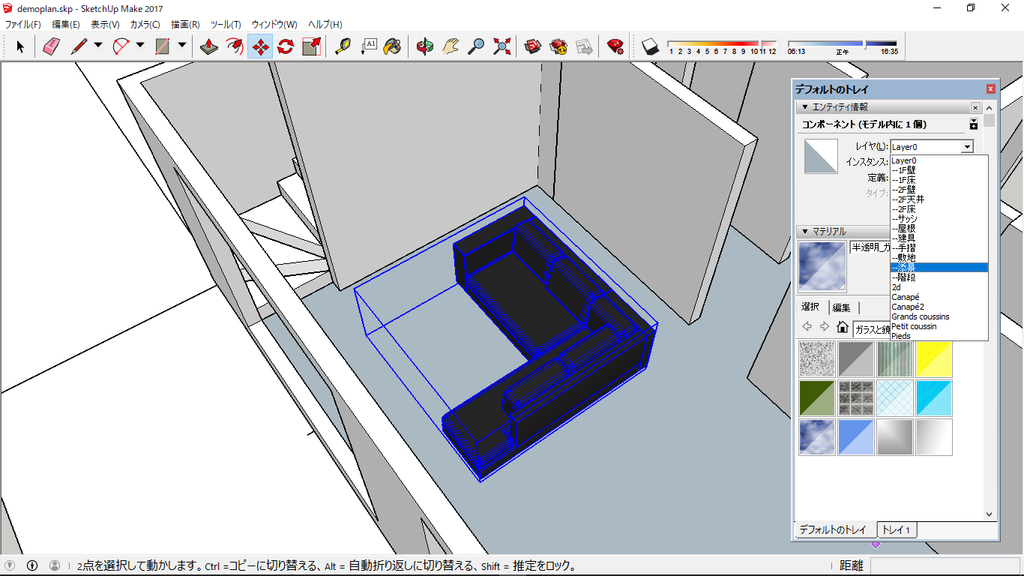
レイヤーを「添景」のレイヤーにいれて添景の配置が終わりました。
以上で、添景の配置を終わります。
SketchUp[8]サッシ、建具の作成
サッシ、建具を作成します。
サッシの作成(引き違い窓)


開口部に「図形」ツールで四角形を作成、グループ化します。

次に、サッシの枠をつくります。
「オフセット」ツールを選択、四角形を一回クリックしカーソルをオフセットしたい側に移動させ、数値を入力します。(今回は20㎜)

次に中心に線を引きます。

2分割された四角形の中を再びオフセットします。(今回は40㎜)

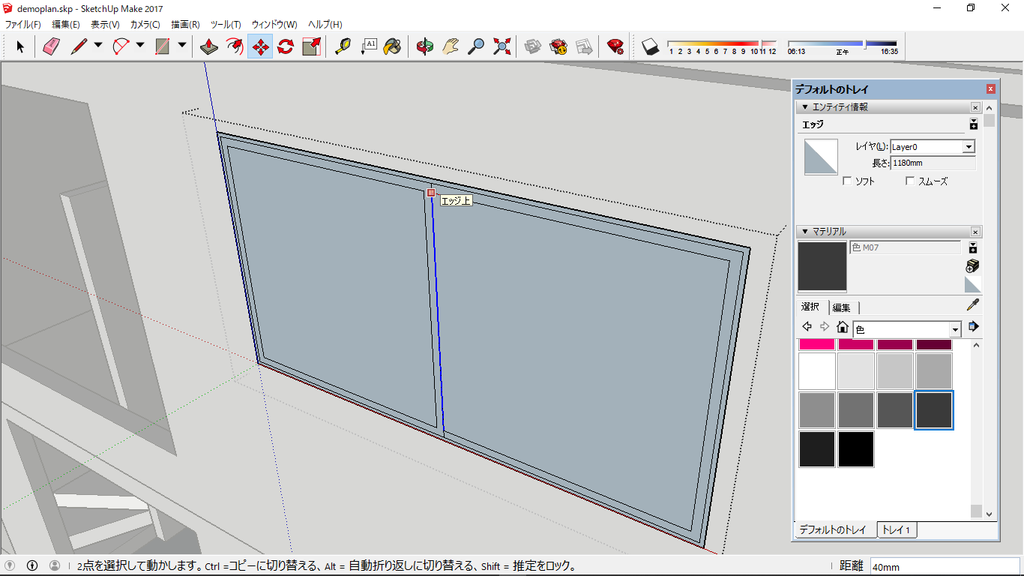
中央が引き違い窓に見えないので、片方の四角の線を選択、移動します。
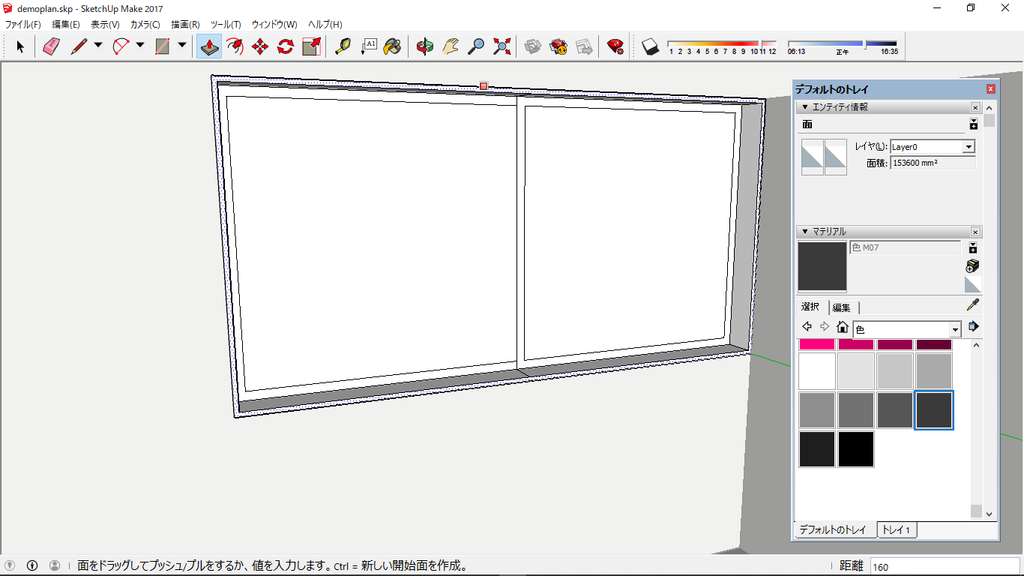

次に、枠、建具の障子部分の厚みを室内側に押し出します。
(今回は枠160㎜、障子40㎜)
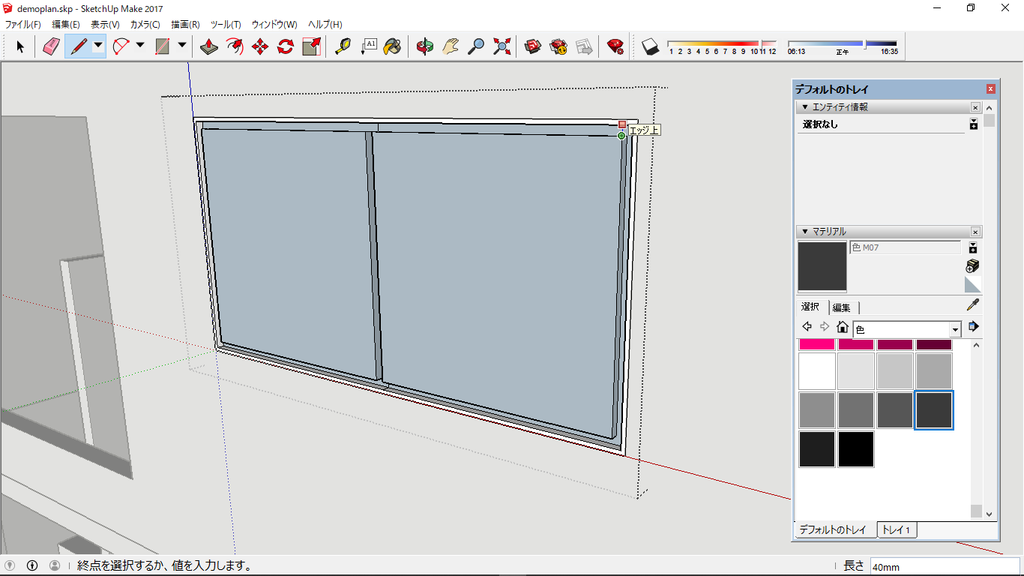

※枠、障子を押し出すと逆側に凹みが出来る事があります。
その場合は、線を引いてあげると面が生成されます。

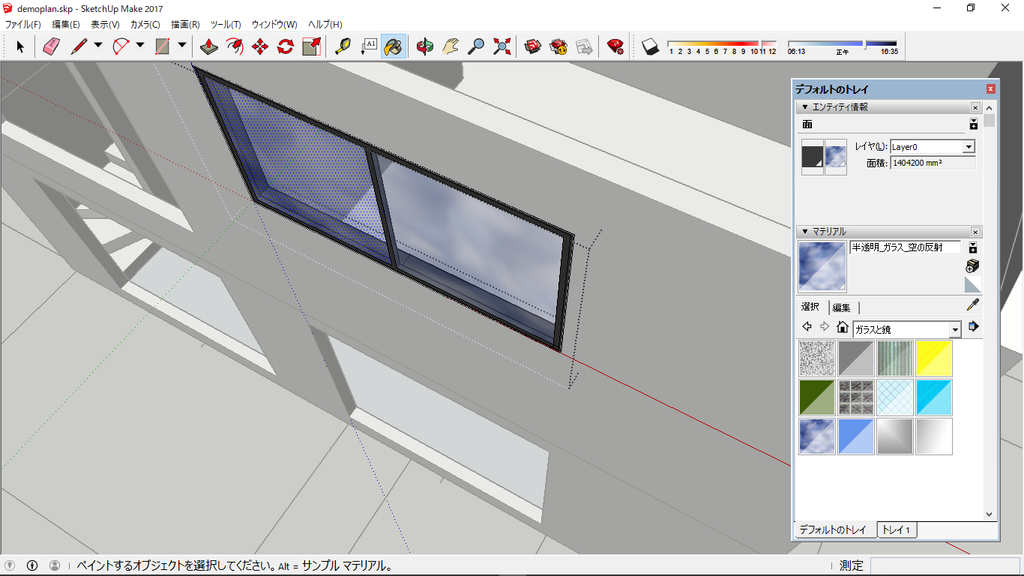
次に、サッシ、窓の色を設定します。
「デフォルトのトレイ」内「マテリアル」にてサッシ、ガラスの色を割りあてます。
(今回は、サッシ:色M07 窓:半透明_ガラス_空の反射 を選択)
※レンダリングをするのであれば、他のリアルなテクスチャーを割りあてる必要があります。
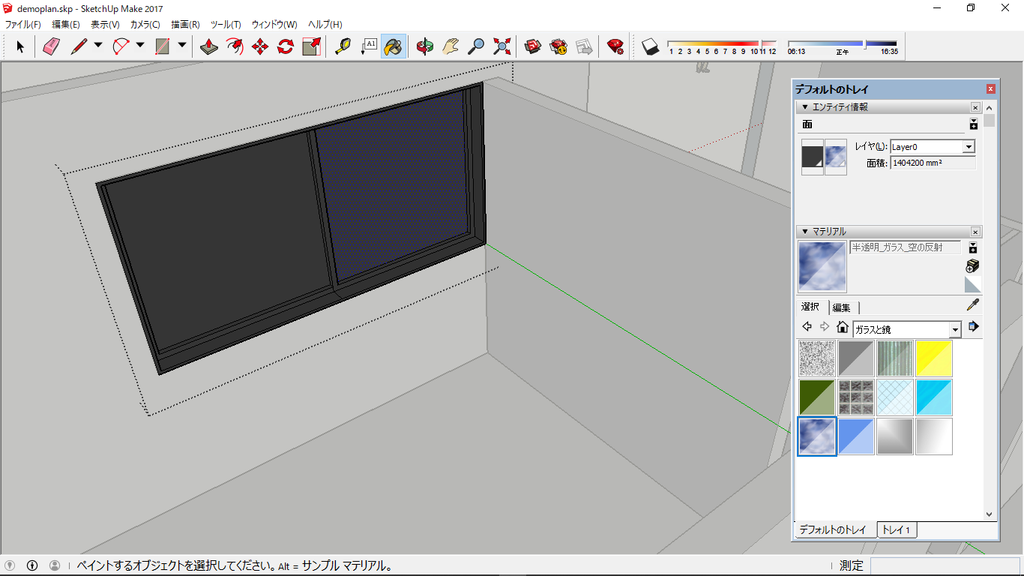

※片面に色を割りあてても、逆面に色が上手く割り当てられてない場合があります。
特に窓ガラス等透過するものはレンダリング結果に反映されてしまうので、逆面も確認してください。
サッシの伸縮
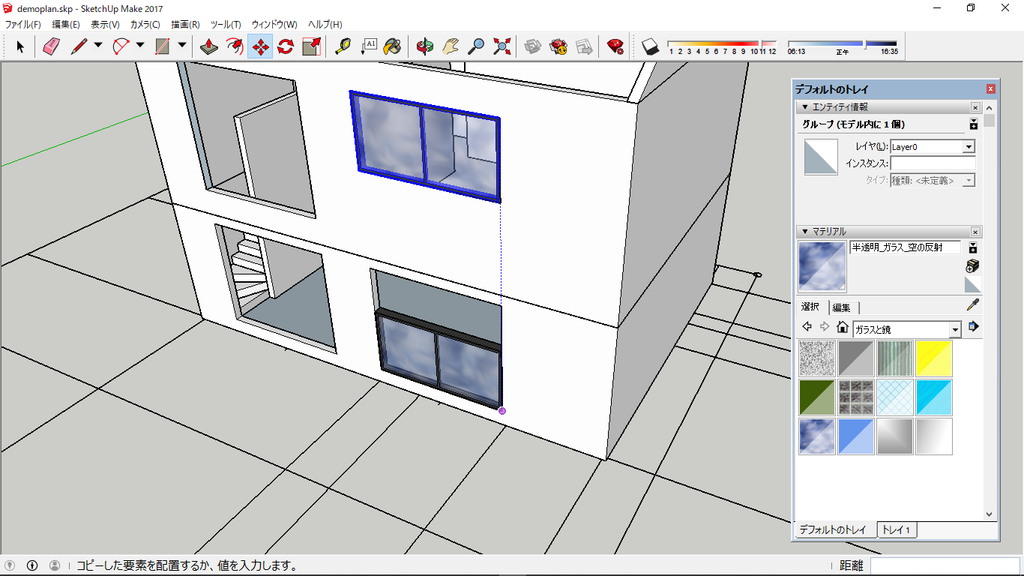
他の開口部に同じ種類のサッシがある場合、伸縮をして作業を効率化する事が出来ます。
まずは、サッシを「移動」ツールでコピーします。
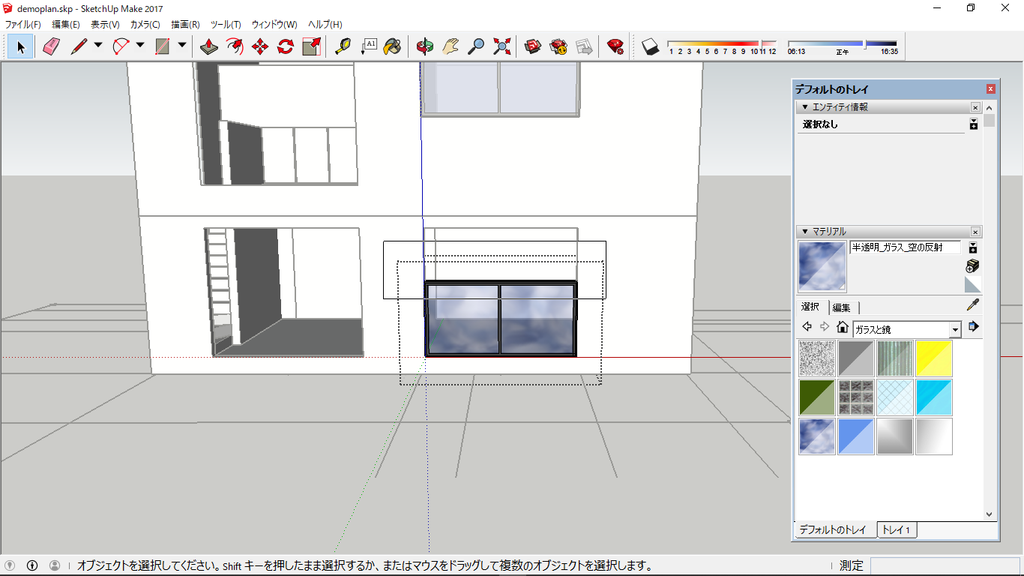

次に、伸ばしたい部分を「選択ツール」範囲選択します。

選択した部分を「移動」ツールで動かす事によりサッシが伸縮します。
※この方法は、様々な場面で使えますので、要チェックです。
内部建具(引戸)の作成


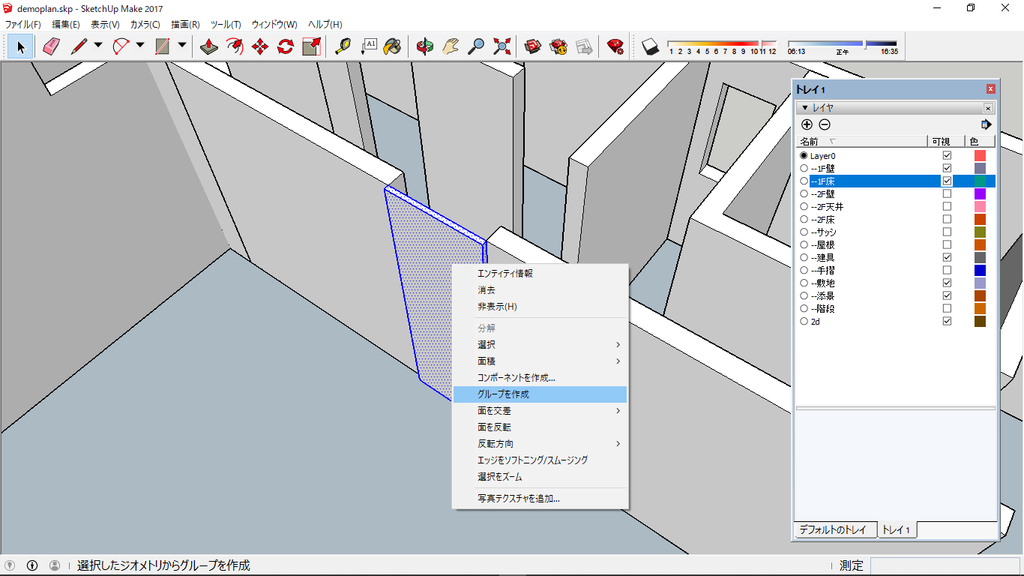
開口部に「図形」ツールで四角形を作成、押し出し(今回は40㎜)、グループ化します。
内部建具(開戸)の作成
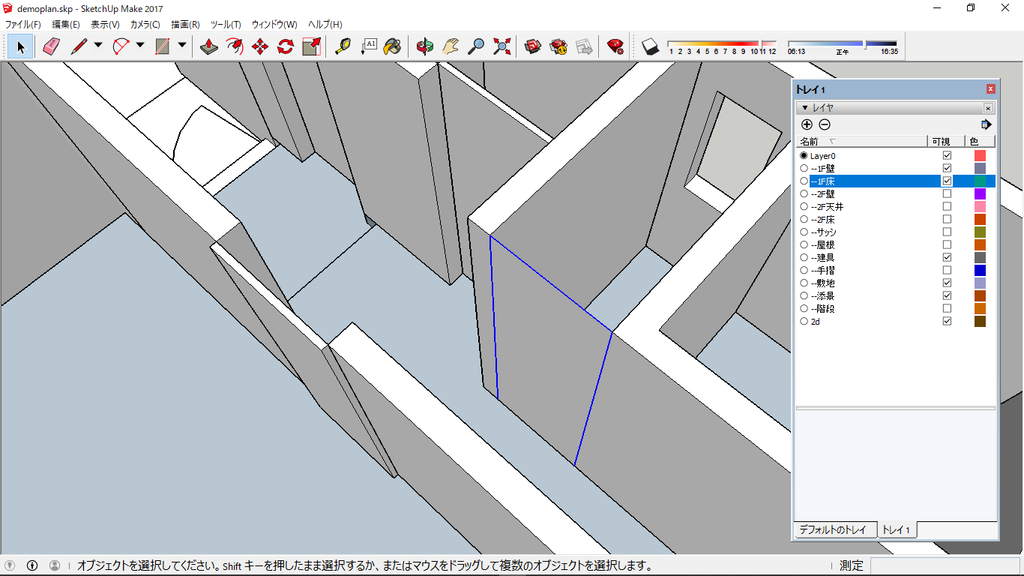
開口部に「図形」ツールで四角形を作成、グループ化します。

次に、建具枠をつくります。
「オフセット」ツールを選択、四角形を一回クリックしカーソルをオフセットしたい側に移動させ、数値を入力します。(今回は20㎜)
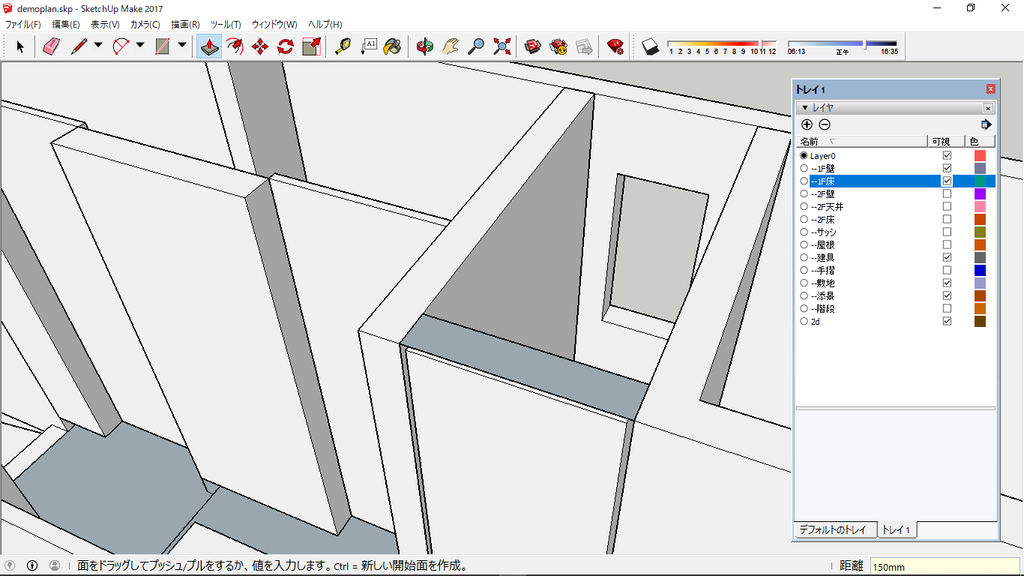
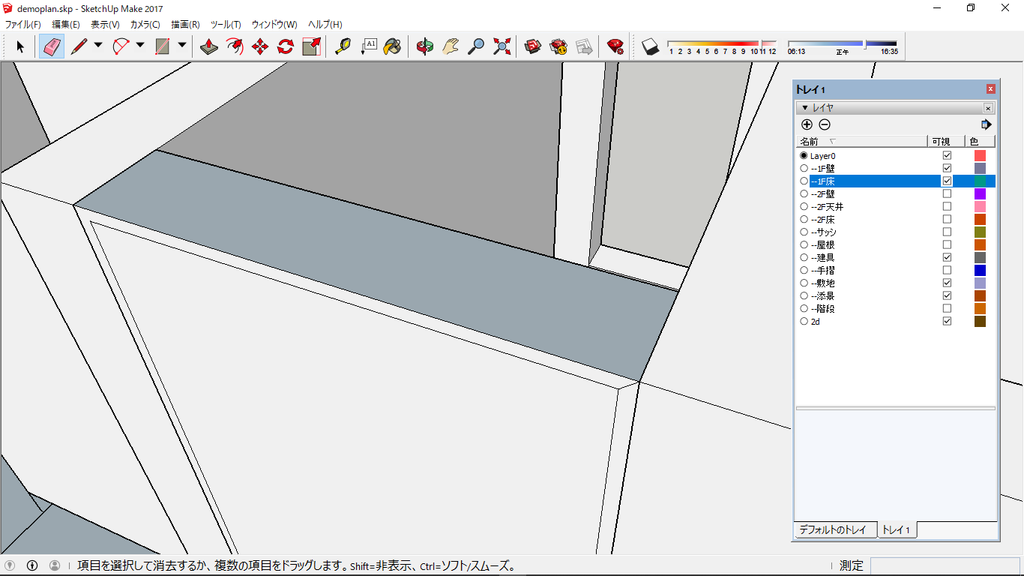
枠の厚みを押し出します。(今回は枠160㎜)
※枠、障子を押し出すと逆側に凹みが出来る事があります。
その場合は、線を引いてあげると面が生成されます。
以上で、サッシ、建具の作成を終わります。
SketchUp[7]手摺の作成
手摺を作成します。
手摺上板の作成

吹き抜けに面した床を起点に、「図形」ツールで四角形を作成(今回はL=3340mm、W=50mm)、「プッシュ/プル」ツールで押し出します。(今回はt=9mm)
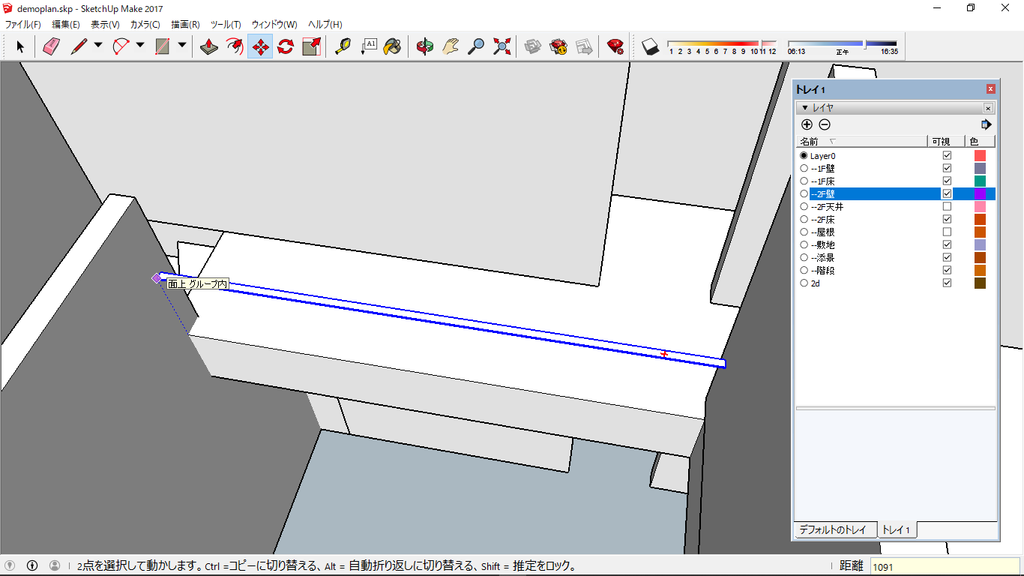
手摺上板を所定の位置へ移動します。
(今回はH1100mm上端のため、Z軸方向へ1091㎜移動)
手摺柱の作成
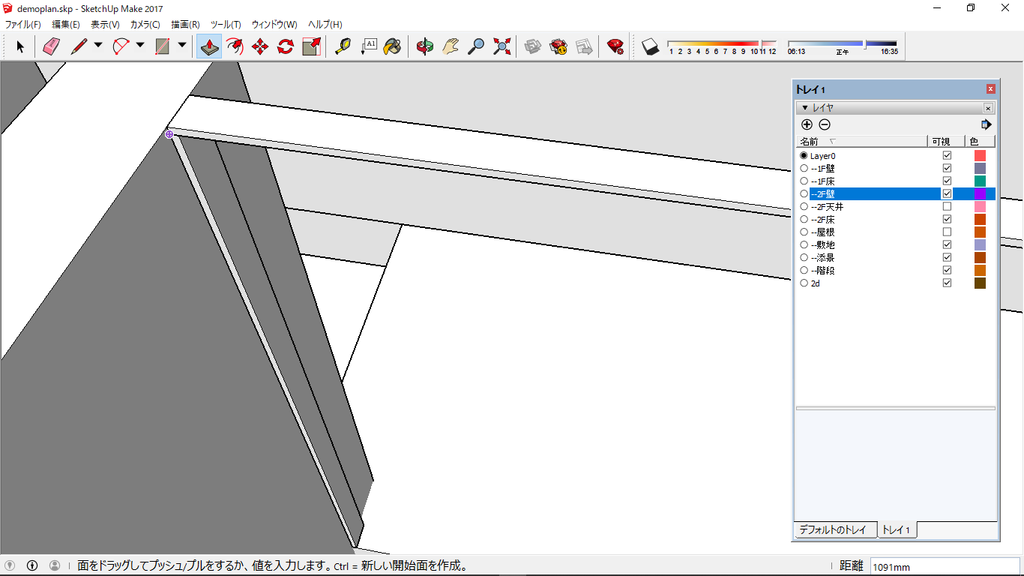
手摺柱を作成します。
「図形」ツールで四角形を作成(今回はD=50mm、t=9mm)、「プッシュ/プル」ツールで押し出します。(今回はh=1091mm)
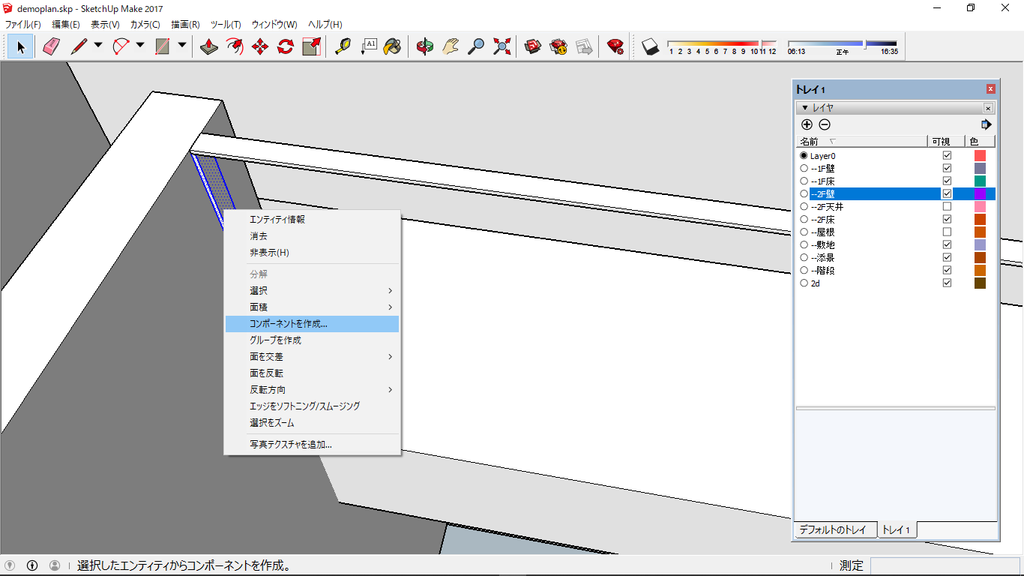
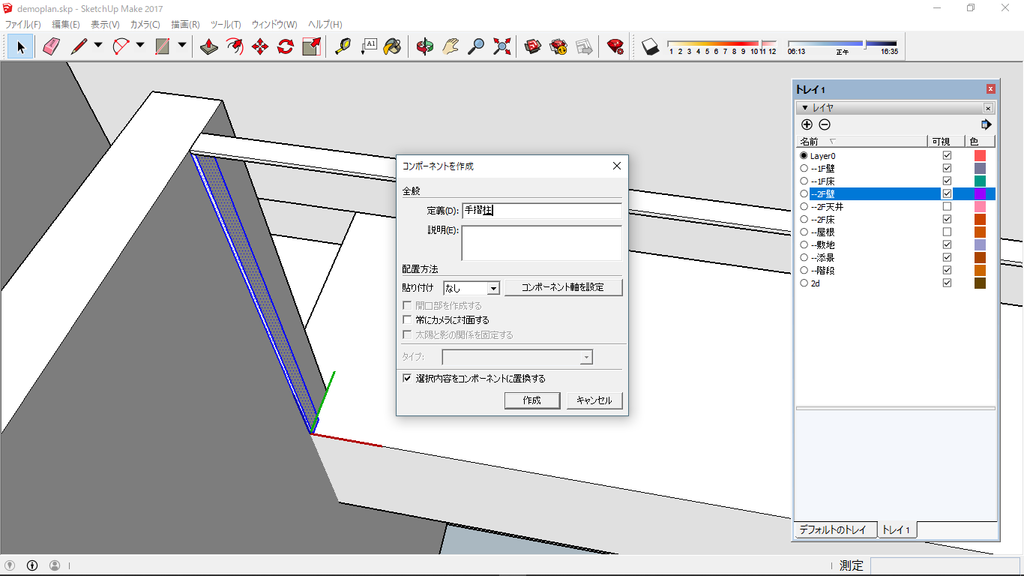
次に手摺柱を「コンポーネント化」します。
※コンポーネントは、一つを変更すると全てのコンポーネントが一度に変更されるため
手摺柱等、連続する部材に有効です。
「AutoCadでいうブロック」、「VectorWorksでいうシンボル」に当たります。
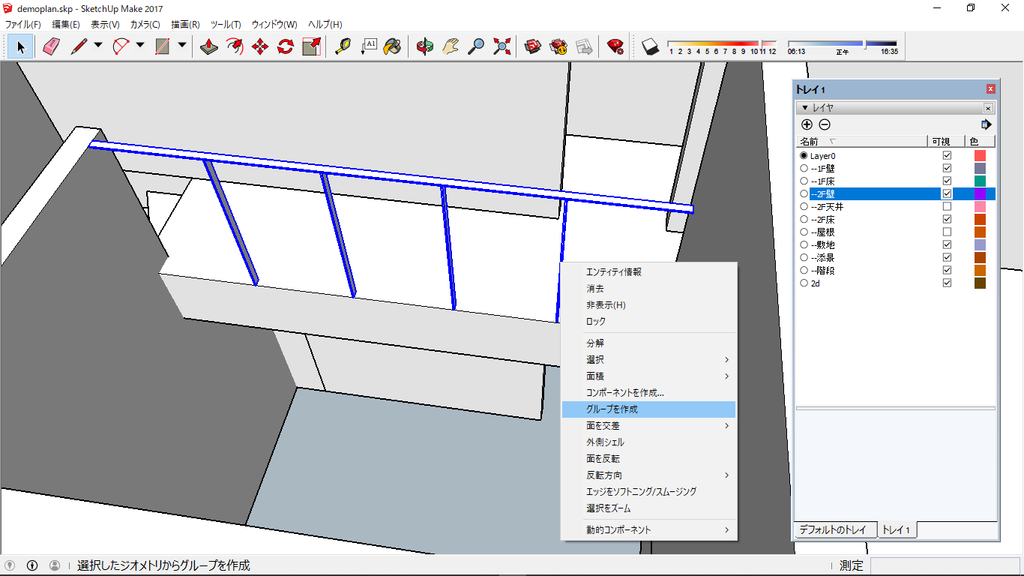
次に、手摺柱を割付ます。600~900mm程度、実際に図面があればそれに従って割り付けてください。(「移動」ツールを選択後、Ctrlを押しコピーモードにて数値を入力しながら割付)