SketchUp[6]階段の作成
階段を作成します。
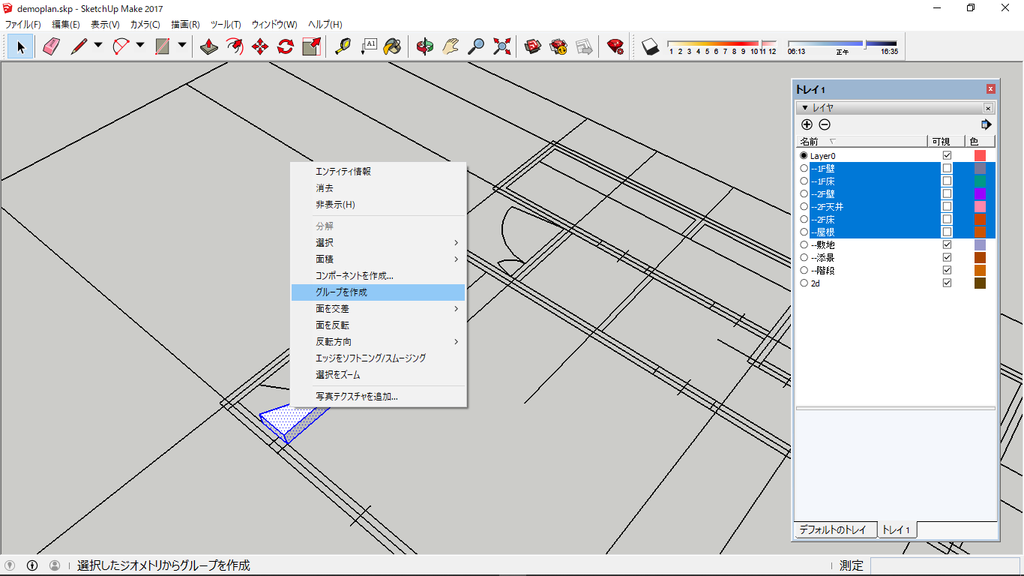
一時的に3dのレイヤーをオフにし、2d図面をガイドに階段を一段づつトレース、押し出し、グループ化します。
※一度にトレースしてしまうと、編集しにくくなるため、1段づつグループ化する事を推奨します。
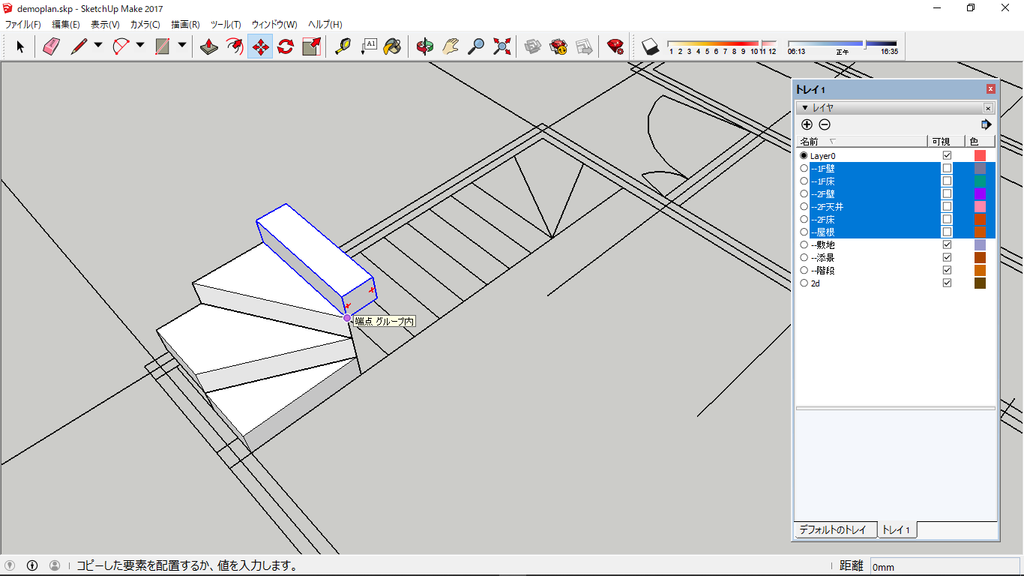
作成した段を「移動」ツールで、積み上げていきます。

同じ形状の段は、「移動」ツールを選択、Ctrlを押し、コピーして積み上げていきます。
※コピー、移動時のスナップ起点の考え方は、AutoCadと同じで大丈夫です。
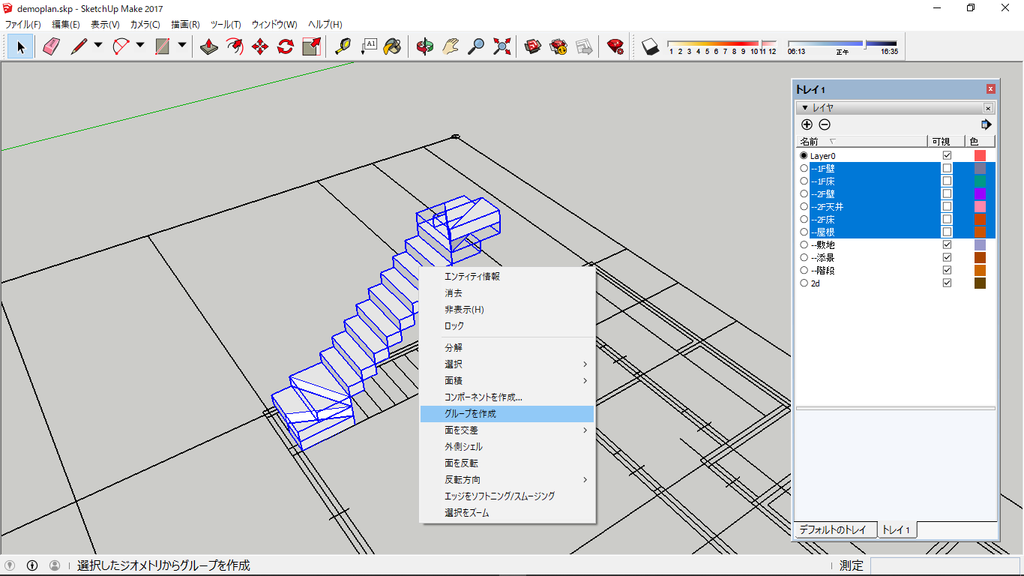
階段が積みあがったら、全体をグループ化します。
※一段、一段グループ化し、全体もグループ化します。
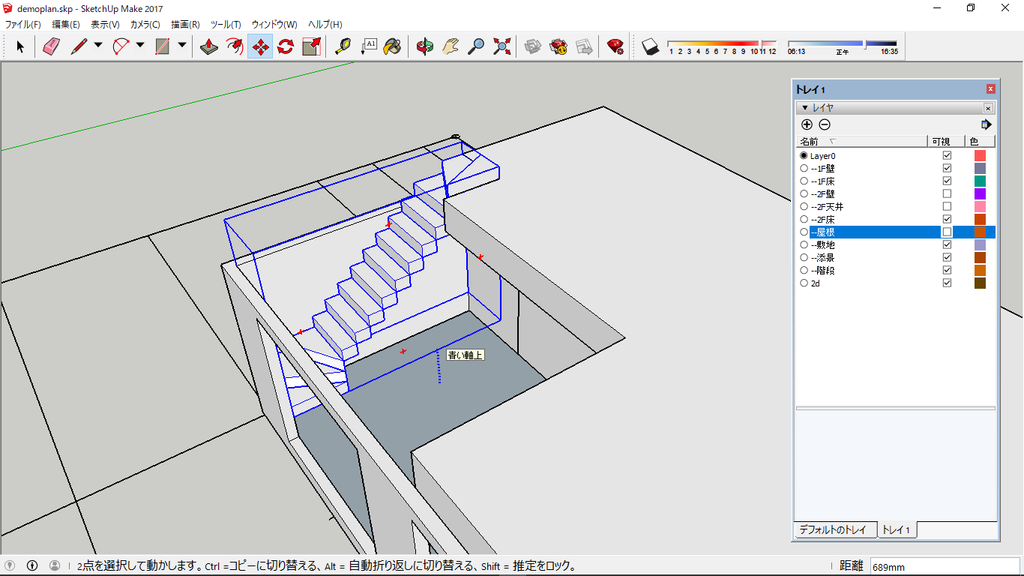
階段のグループ化が終わったら、他の3dレイヤーをONにし、
床までZ軸方向に移動します。(今回の場合は300㎜)
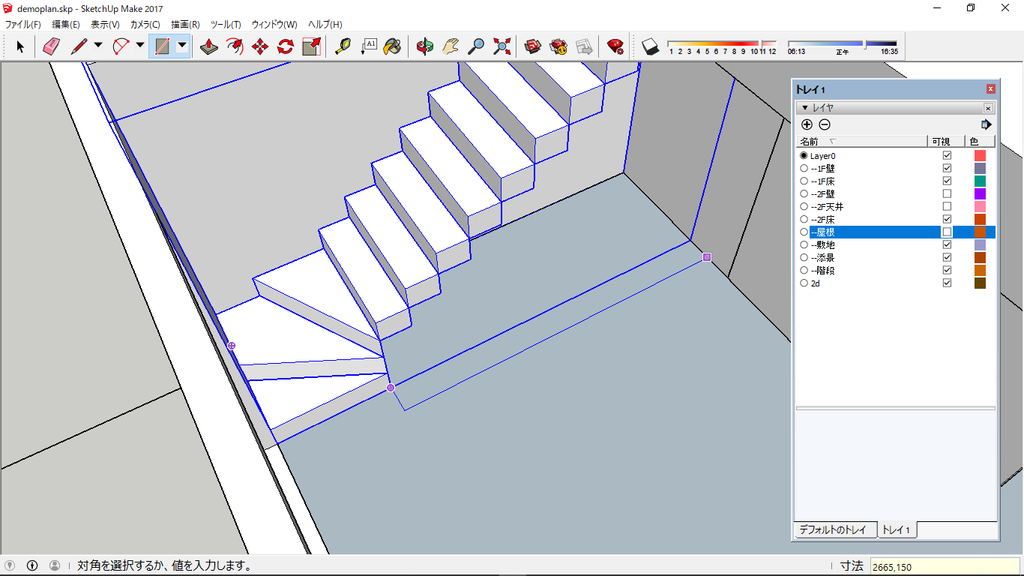

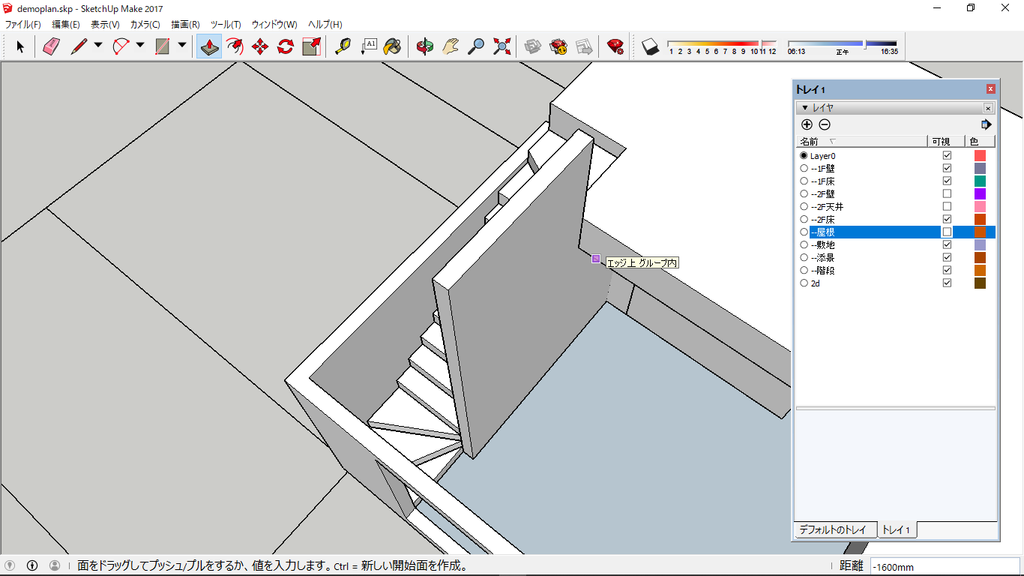
壁を立ち上げます。
「図形」ツールにて四角形を作成、寸法部分に○○、○○で数値を入力して作成、「プッシュ/プル」ツールで立ち上げます。
以上で階段の作成を終わります。
SketchUp[5]屋根の作成
屋根を作成します。
屋根上面の作成
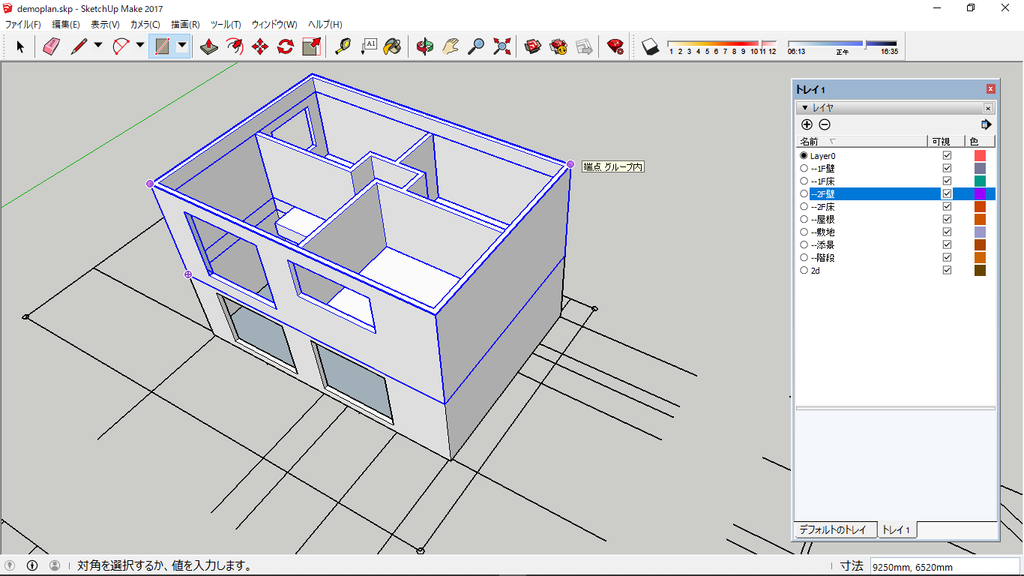

「図形」ツールで屋根の範囲に四角形を作成し、グループ化します。
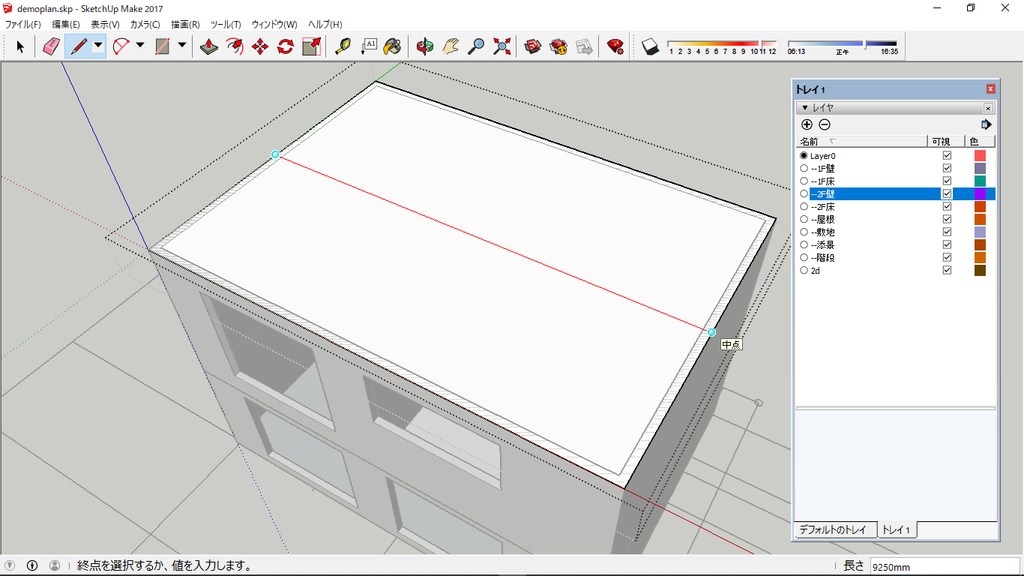
「線」ツールで屋根の尾根(中点と中点を結ぶ線)を引きます。
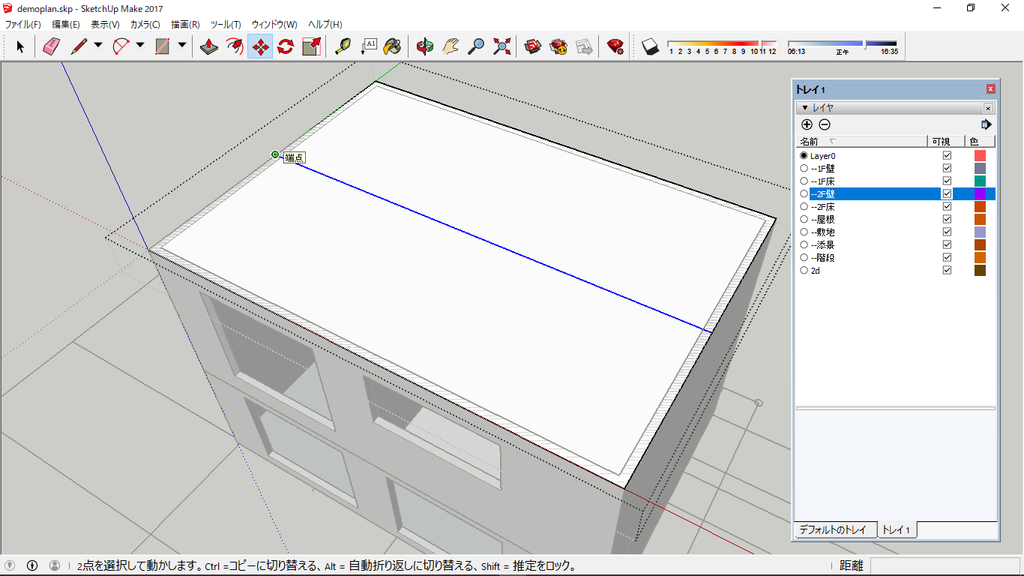

「選択」ツールで線を選び、↑キーで移動方向をZ軸にロック、数値入力をし屋根を立ち上げます。
屋根側面(壁)の作成

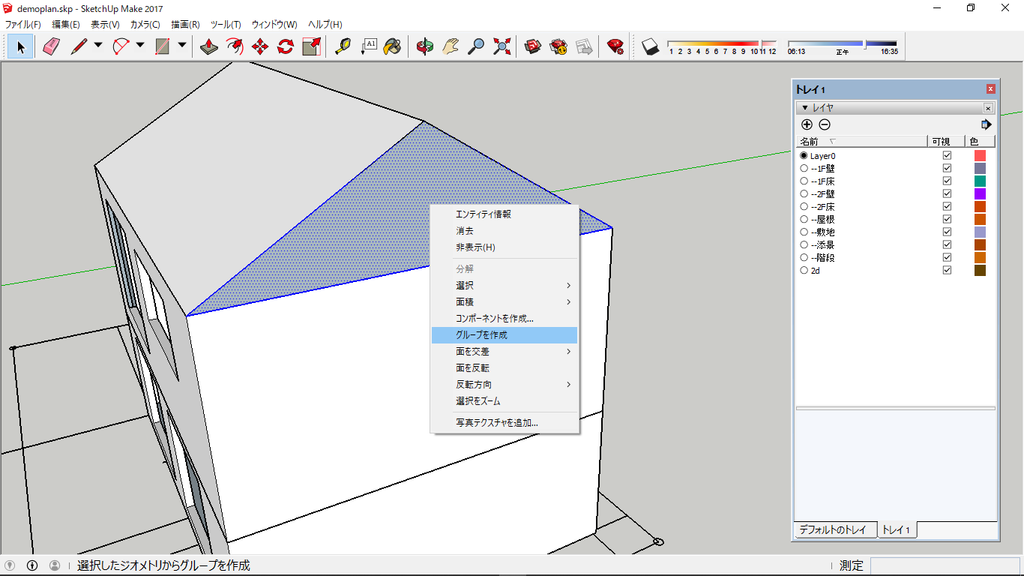
壁の無い部分に「線」ツールで三角形を作成、グループ化します。
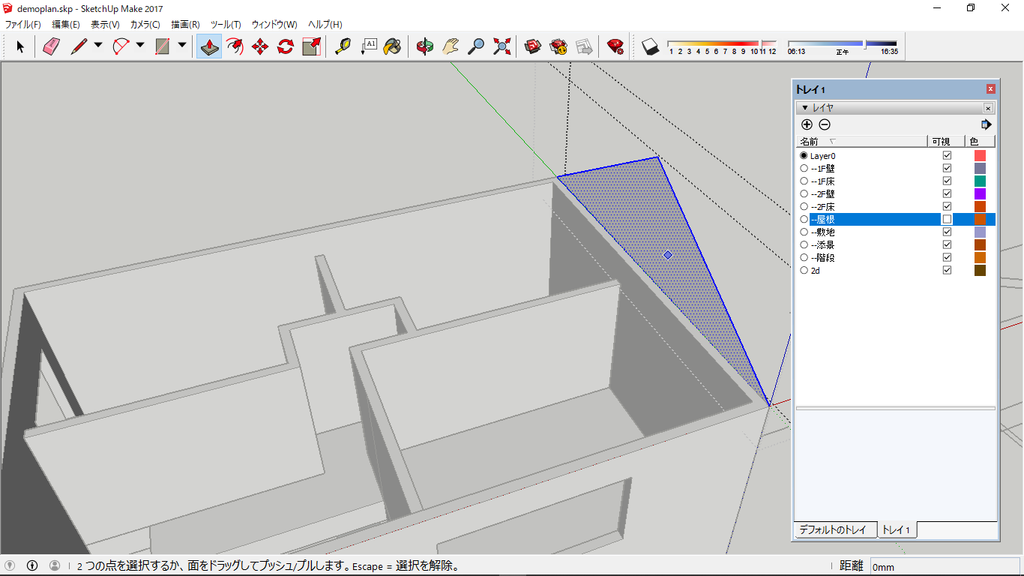
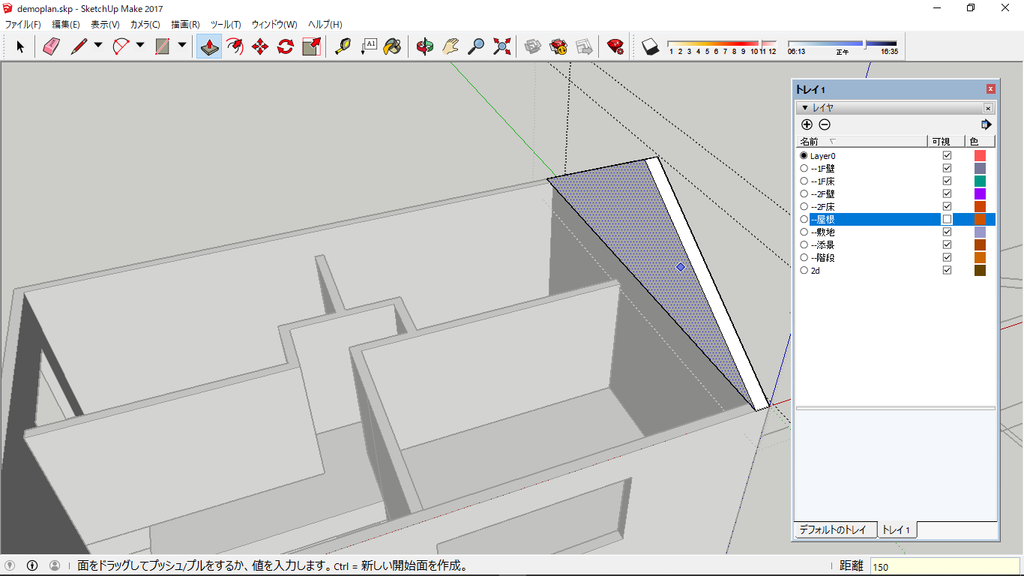
「プッシュ/プル」ツールで屋根側面に厚みをつけます。

「移動」ツールを選択、Ctrlを押すとコピーとなるので、屋根側面をコピーします。
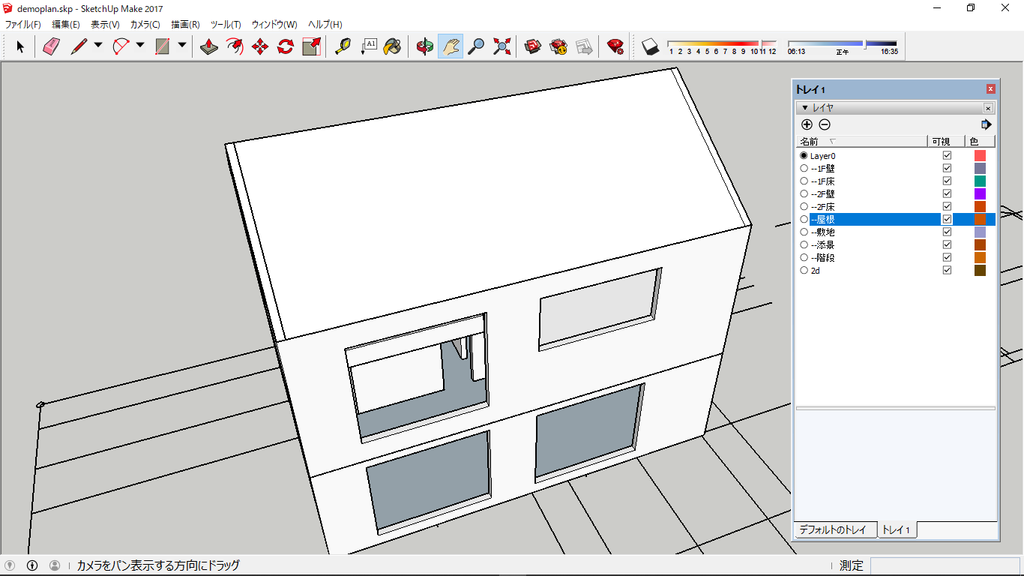
以上で屋根の作成を終わります。
SketchUp[4]壁、床の作成
壁・床の作成します。

まず、外壁を作成します。
取り込んだ図面は、「エンティティ情報」にて「2d」レイヤーに変更します。
その後、「線」ツールを選択、外壁をトレースします。


左:「2d」レイヤー表示時、右:「2d」レイヤー非表示時
トレースが終わった状態。

次に、壁以外の面を「削除」、外壁を構成する線、面を全て選択し「グループ化」します。
※面の削除は、面をクリック、Deleteキーで消去できます。

次に壁を立ち上げます、壁の高さを取り込んだ断面図にて確認します。
※今回は、1F壁高さ、2F壁高さを上記のように考えます。これは、絶対ではないので、個人でやりやすい位置を適宜設定して下さい。
※長さを測るには、「メジャーツール」を使用します。片点をクリック、もう一点を測りたい位置まで持っていくと長さが出ます。
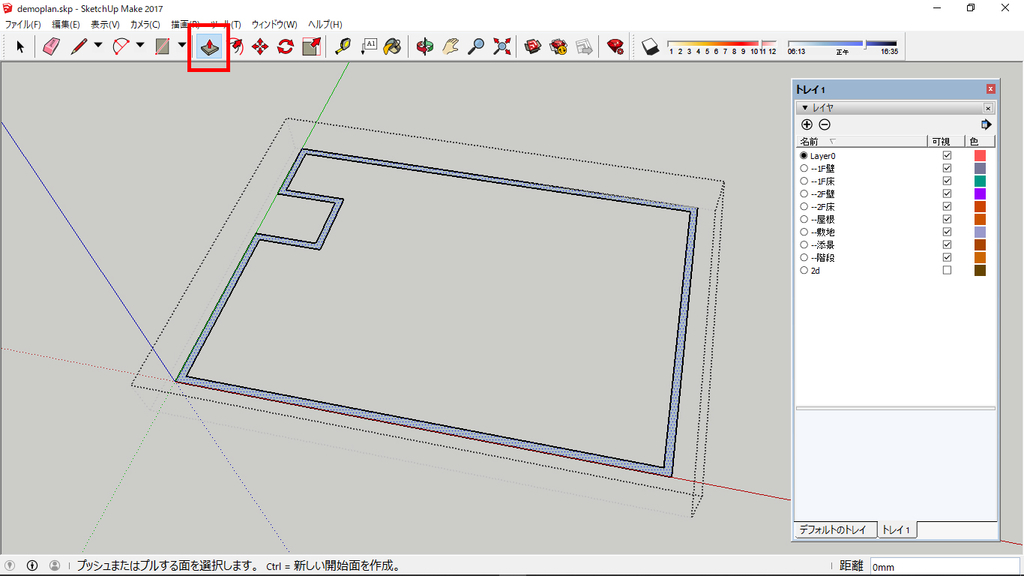
「プッシュ/プル」ツールを使い、面をクリック、押し出します。
※壁をグループ化しているため、「ダブルクリック」にてグループ内に入ります。グループに入っている時は、上記のように破線の立方体に囲まれている表現になります。
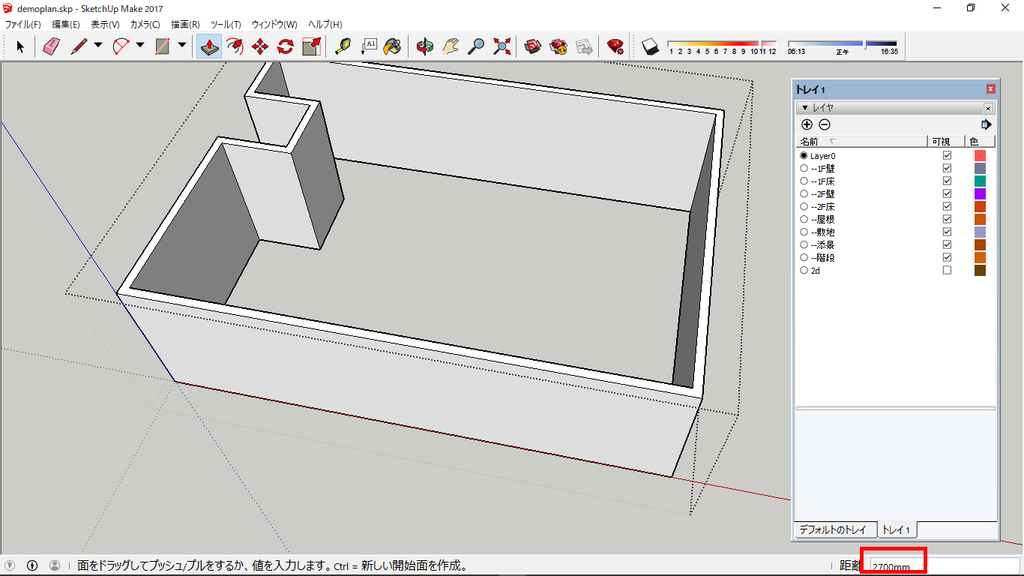
面を選択したら、押し出したい方向にカーソルを移動、
高さをキーボードにて入力、Enterキーを押します。
※打ち込んだ高さは右下の距離欄に表示されます。
※半角でないと数値入力できません。

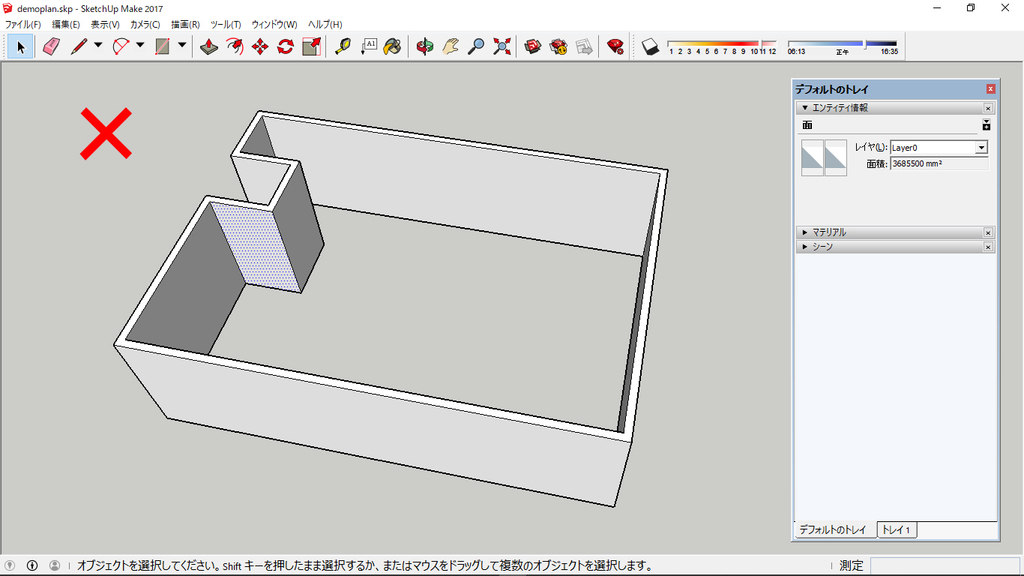
壁がグループ化されている事を確認します。
左のような表示であればOKです、右の場合はグループ化されていません。
※壁、床をグループ分けせずに作ってしまうと、後々修正が難しくなります。
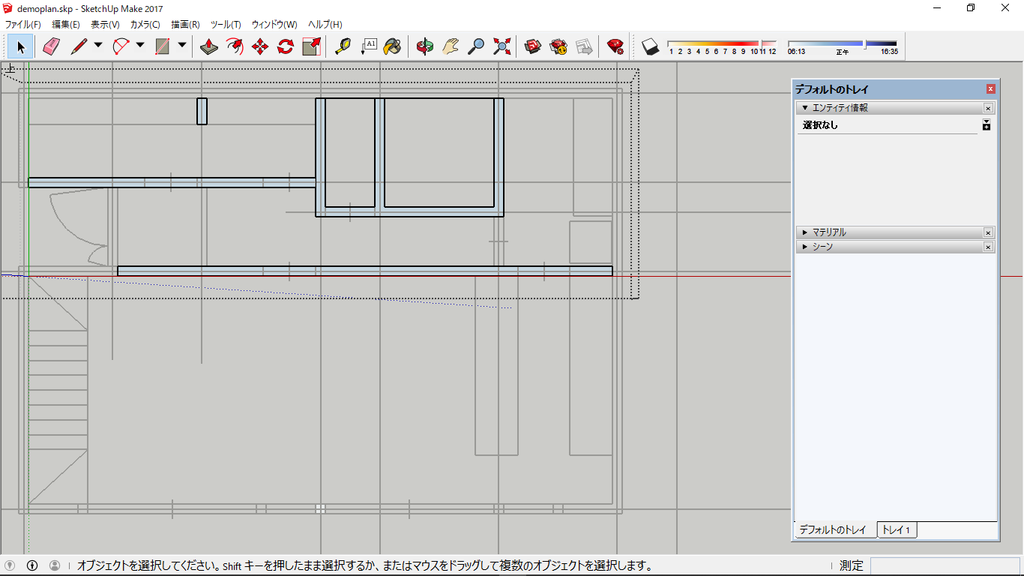
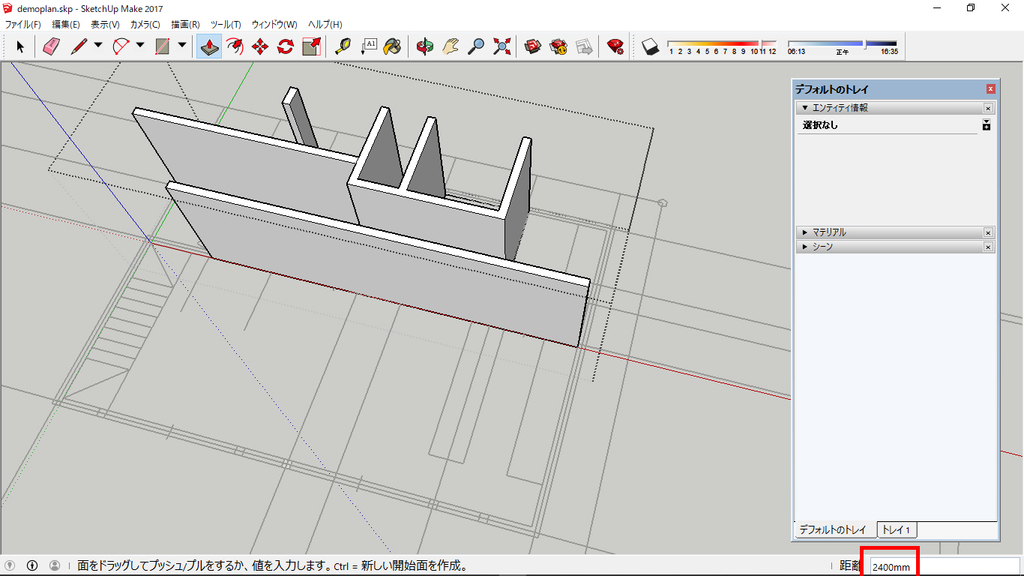
内壁の立ち上げ
外壁と同じように内壁をトレース、グループ化、立ち上げをします。
立上高さは「2400」とします。
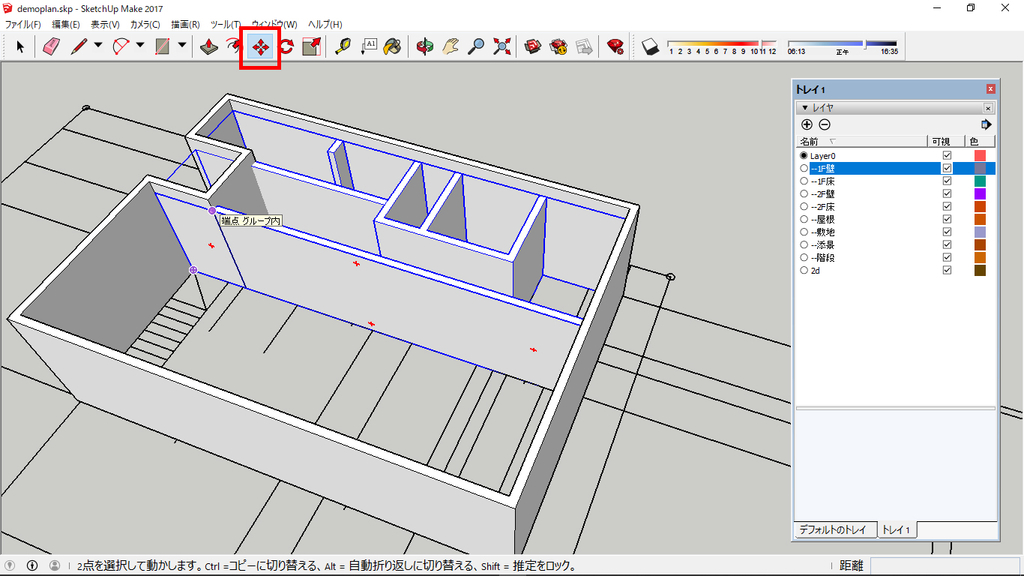
 内壁の移動
内壁の移動
「移動」ツールで内壁を上に移動します。
※↑キーを押す事で、Z軸に移動範囲がスナップします。
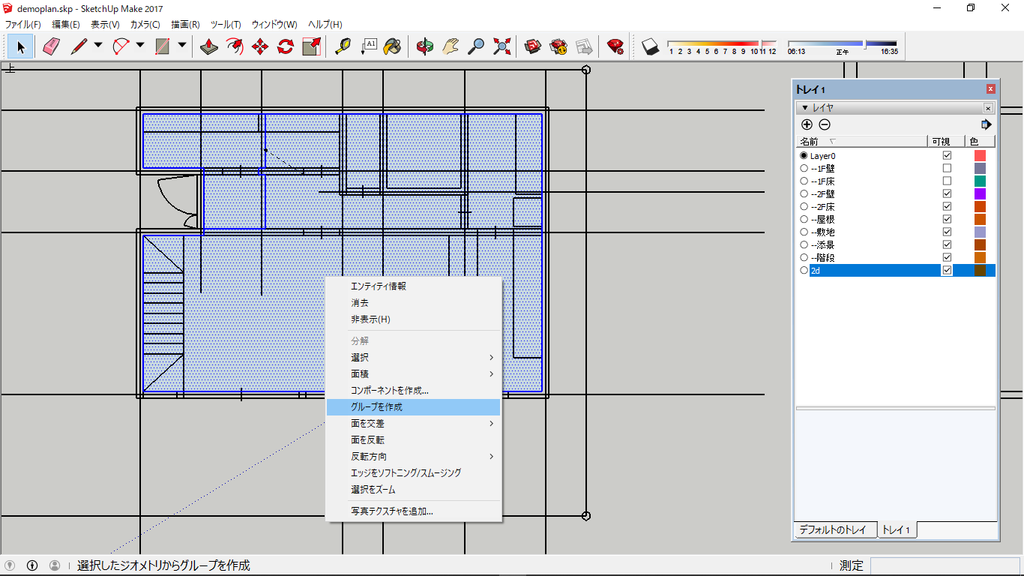

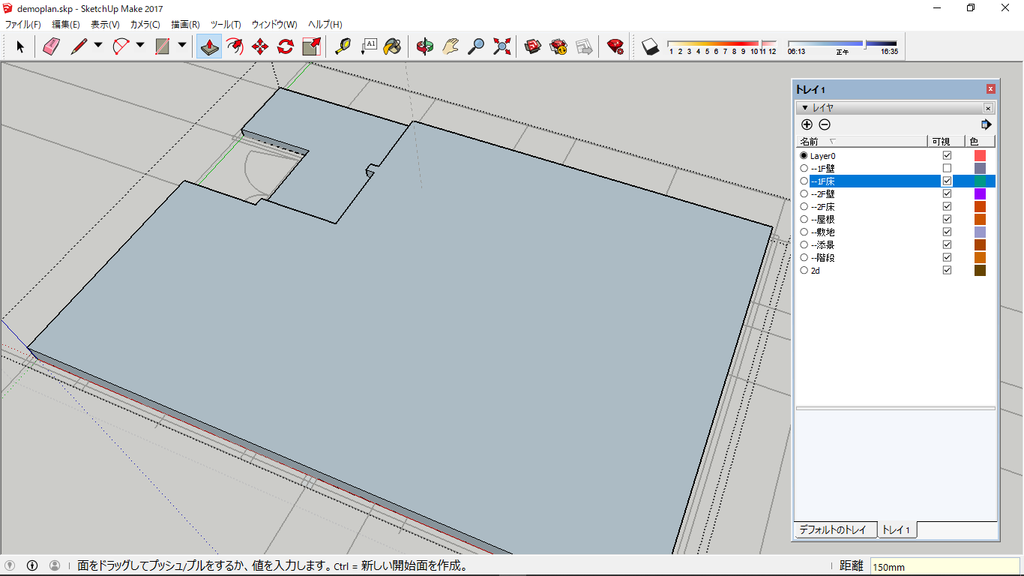
床の作成
「線」ツールにて、外壁の内側をトレース、グループ化、「プッシュ/プル」ツールにて立上げます。
※土間部分の位置を先に記入しておくと後で楽です。
開口部の作成

一時的に「壁」レイヤーをオフにし、2d図面より開口部の位置にガイドを引きます。
「メジャー」ツールにて、↑キーを押しZ方向に補助線を引きます。
 「壁」レイヤーをオン、外壁のグループ内に入り、補助線に沿って縦線を引きます。
「壁」レイヤーをオン、外壁のグループ内に入り、補助線に沿って縦線を引きます。
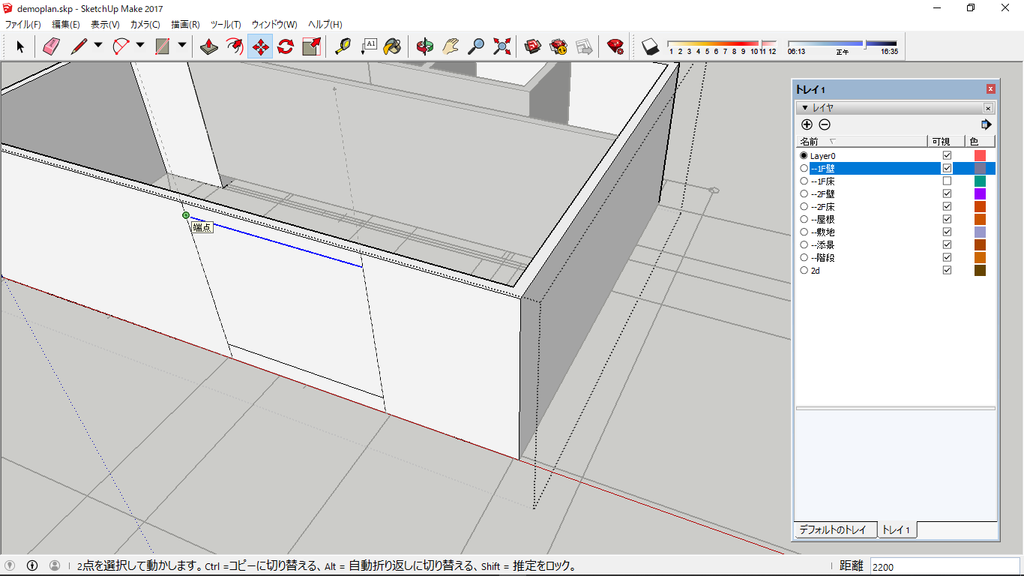
開口の高さに横線を引きます。
位置は、「メジャーツール」を駆使します。
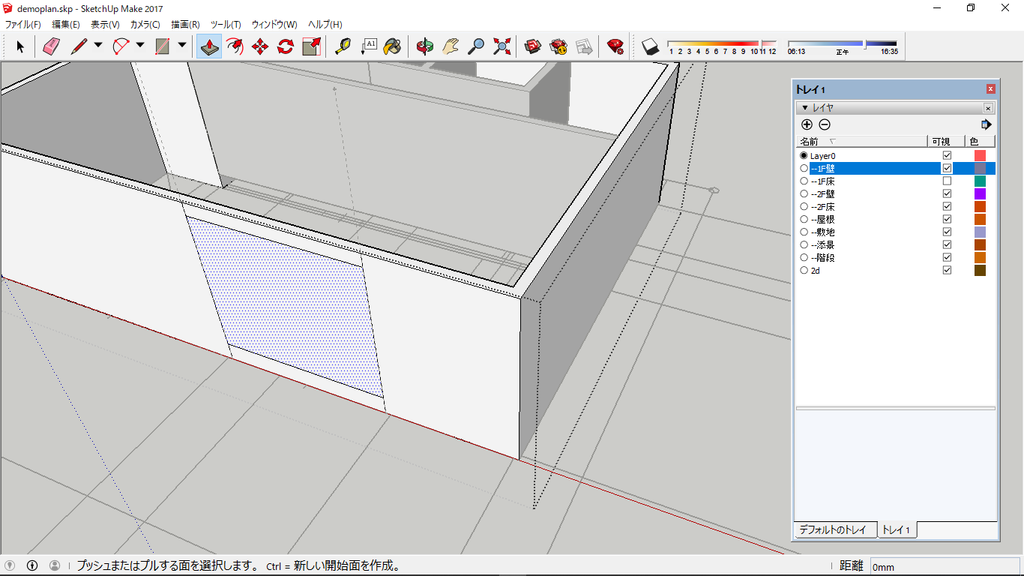
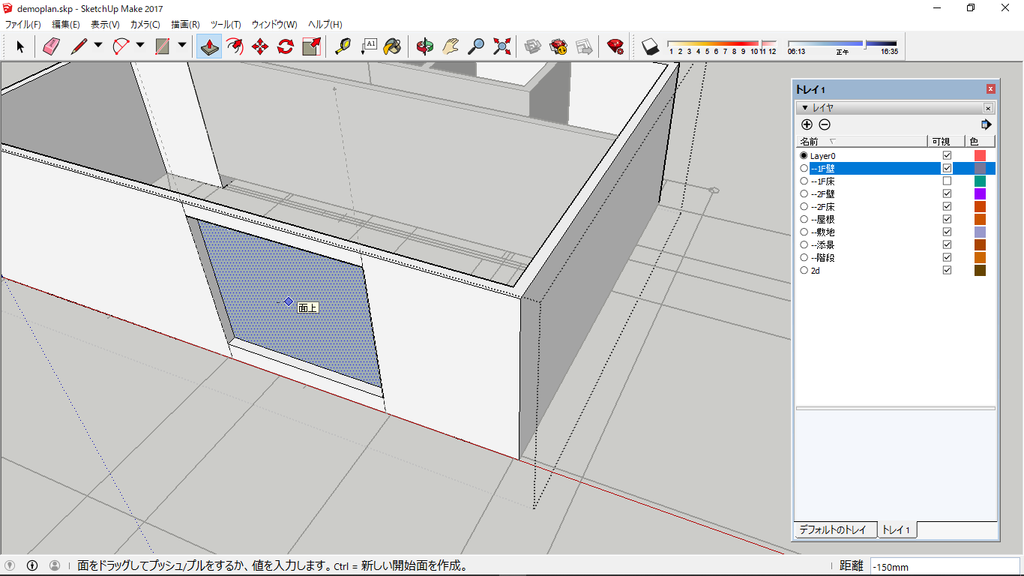
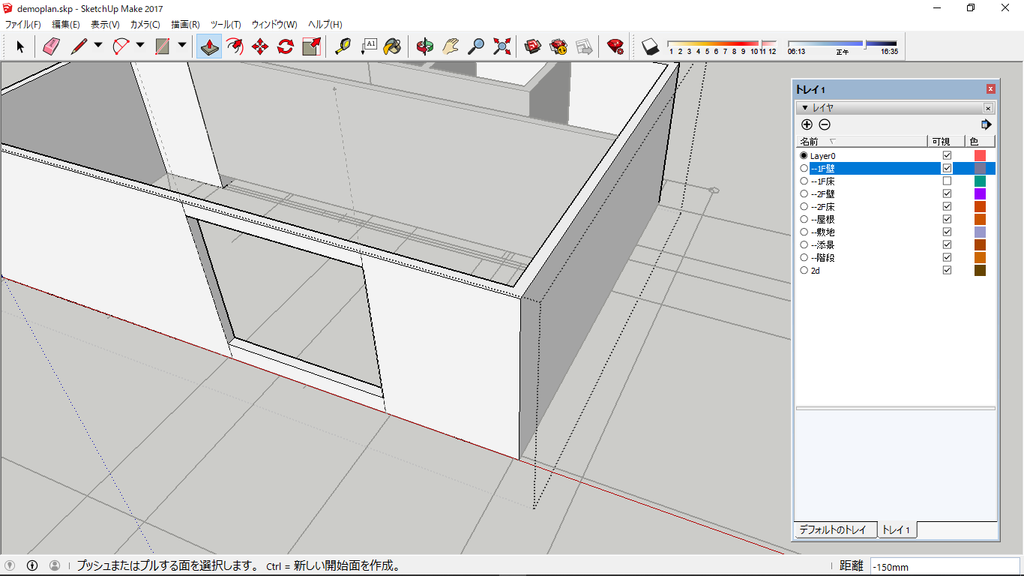
開口の範囲に線が引けたら、「プッシュ/プル」ツールで壁内方向に選択範囲を押し出し、開口を開けます。
上手く開口が開かない場合は、壁厚の数値を入力すると上手くいく事が多いです。
それでも面が残ってしまう場合は、面を削除してください。
※面を削除する場合は、他の面が消えていないか確認してください。
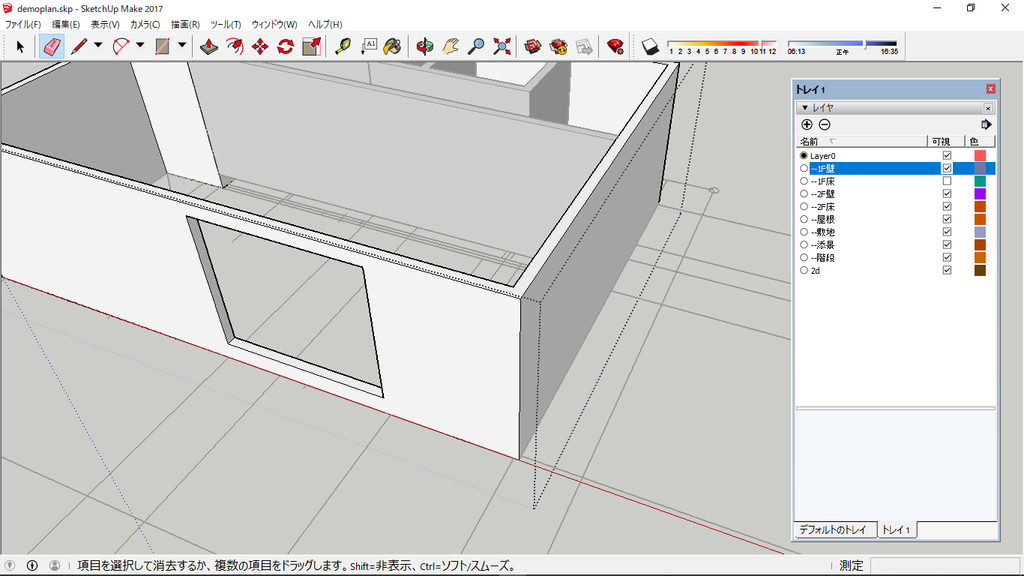
最後に、不要になった線を「消しゴム」ツールで削除します。
開口部の作成(垂壁の無い場合)

壁上端に向けて、補助線を引きます。

そこから壁に垂直方向に線を引き、開口の範囲を線で囲います。
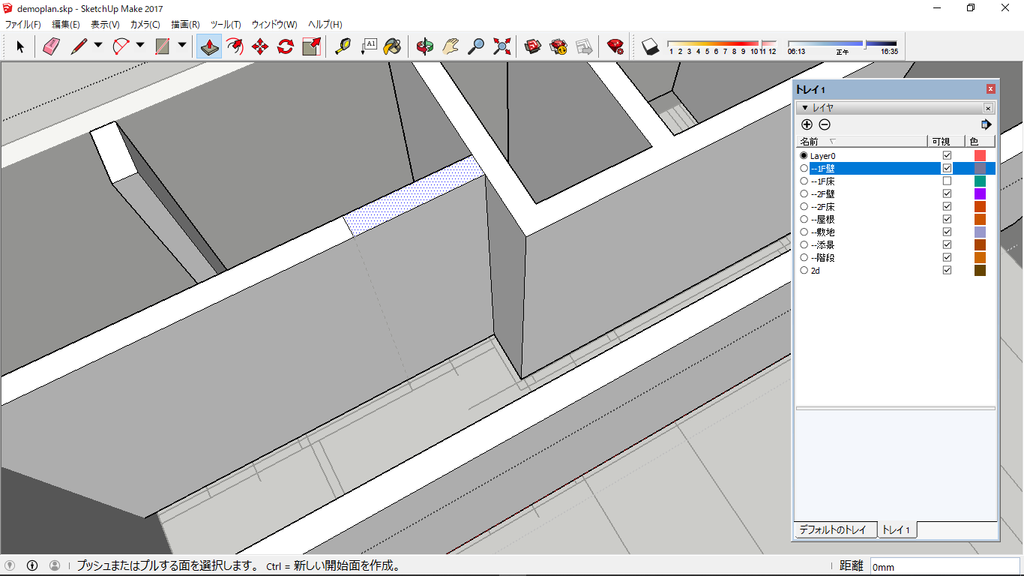
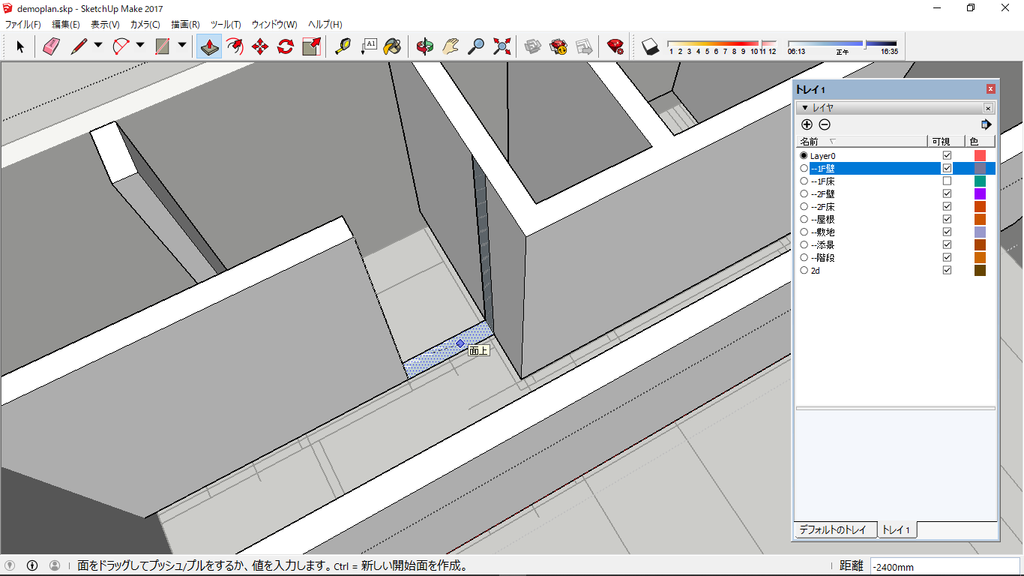
「プッシュ/プル」ツールでZ方向に押し出し、開口を開けます。

不要になった線を「消しゴム」ツールで削除します。
2Fの作成、積み上げ
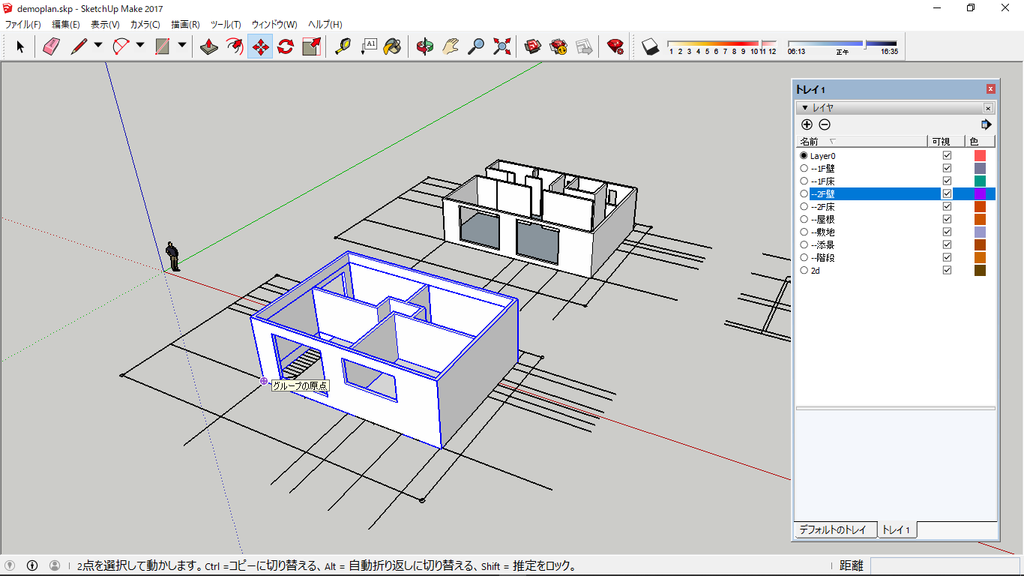
2Fを作成します。

1F、2Fを壁が通っている部分を起点に重ねます。
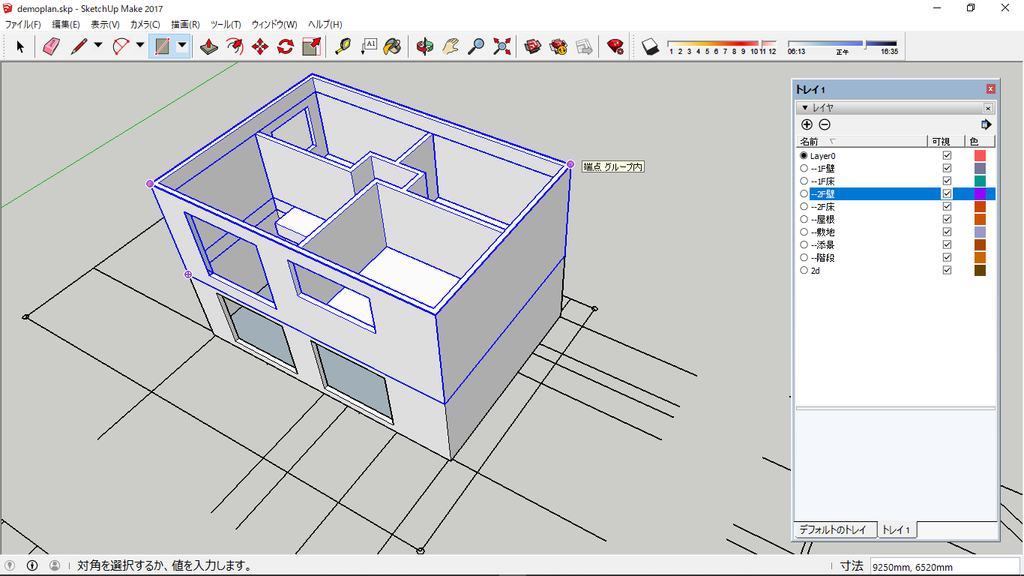
以上で、壁・床の作成を終わります。
SketchUp[3]準備ー図面のインポート
図面をインポートします。
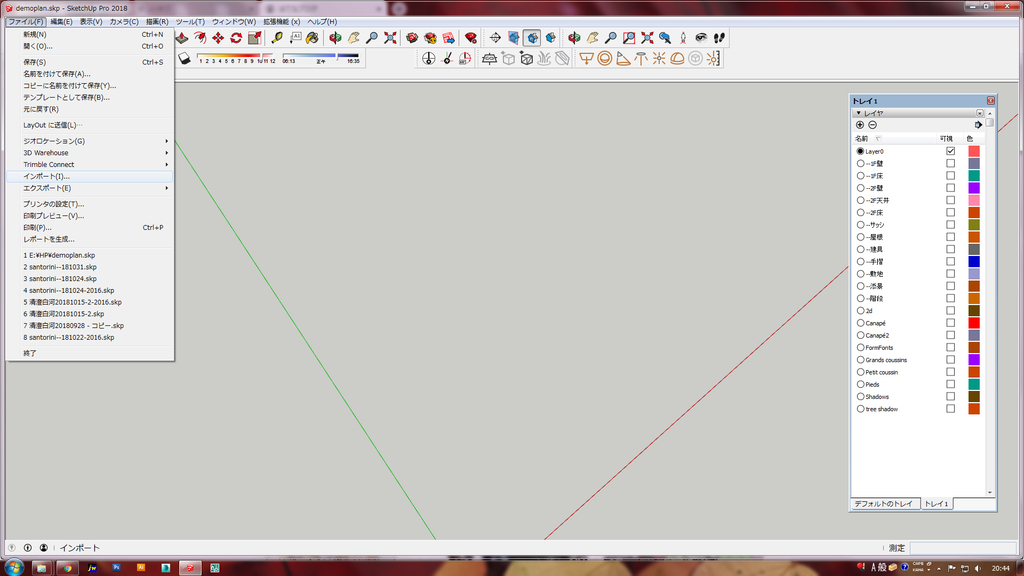
「ファイル」、「インポート」をクリックします。
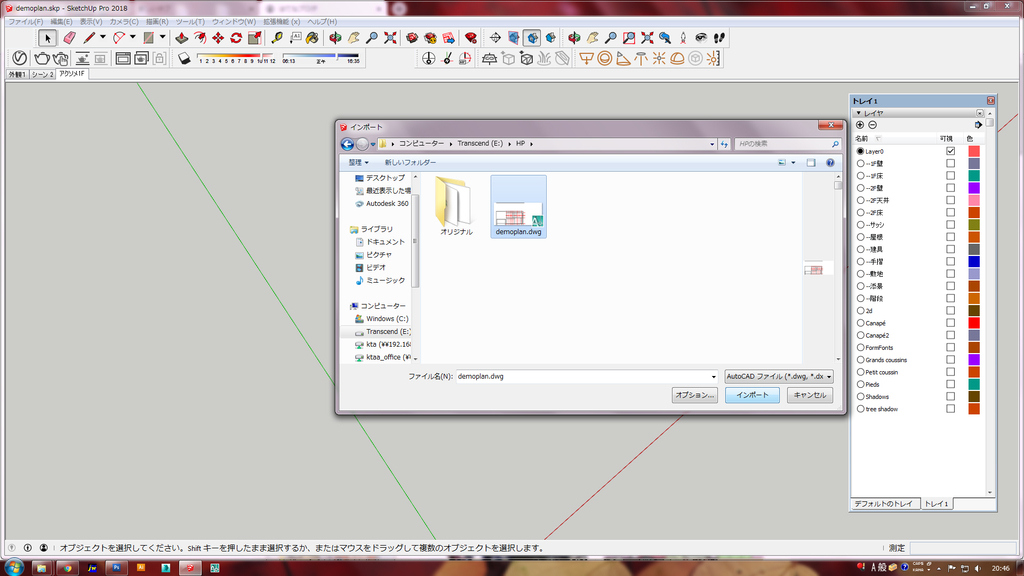
取込みたい図面を選択します。
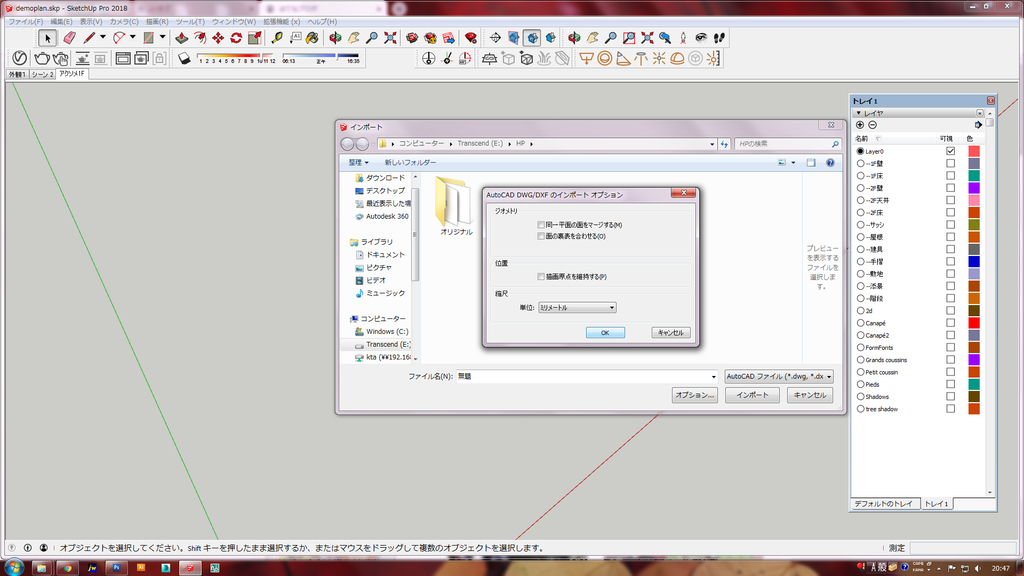
「オプション」をクリック、取り込み設定に問題がないか確認します。
※縮尺、チェックの有無を確認。

取り込み完了です。
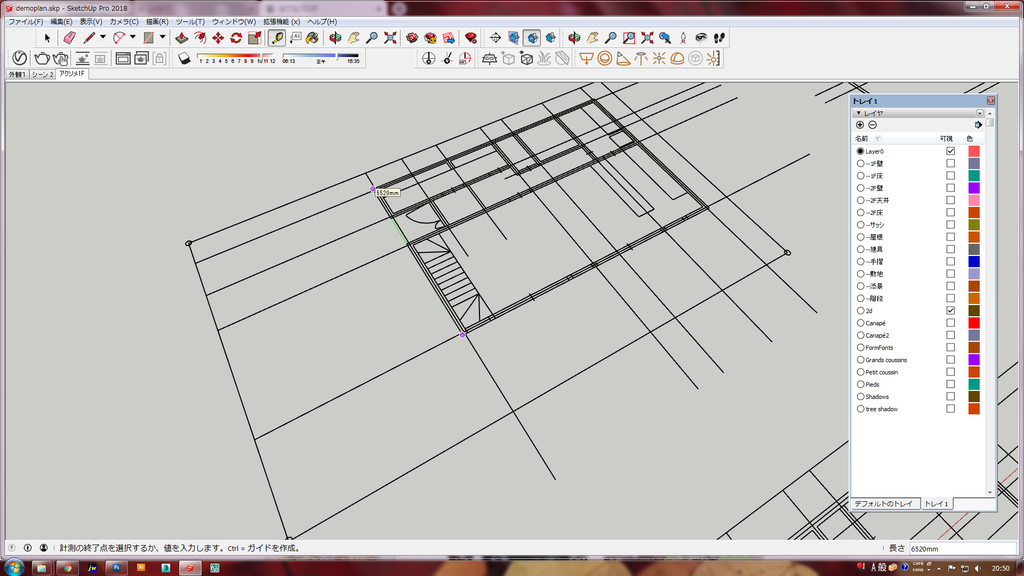
最後に取り込んだ図面が縮尺どおりに取り込まれているか「メジャーツール」で確認します。
※mになっている、フィートになっている等があると、手戻りが多いためここで図面の大きさを確認してください。
以上で、図面のインポートは終了です。
SketchUp[2]準備ーショートカットの設定
デフォルトで設定されていない、ショートカットの設定をします。
※SketchUpは複数のビューポートが無く、単一ビューでの作業となるため、
特にカメラのショートカット設定します。

メニューバーの「ウィンドウ」、「環境設定」をクリックします。
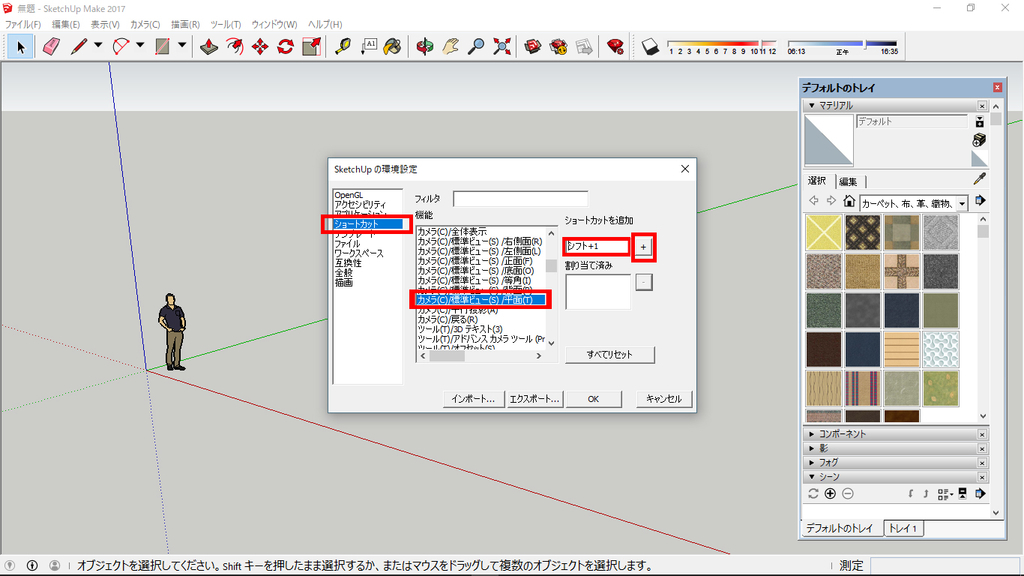
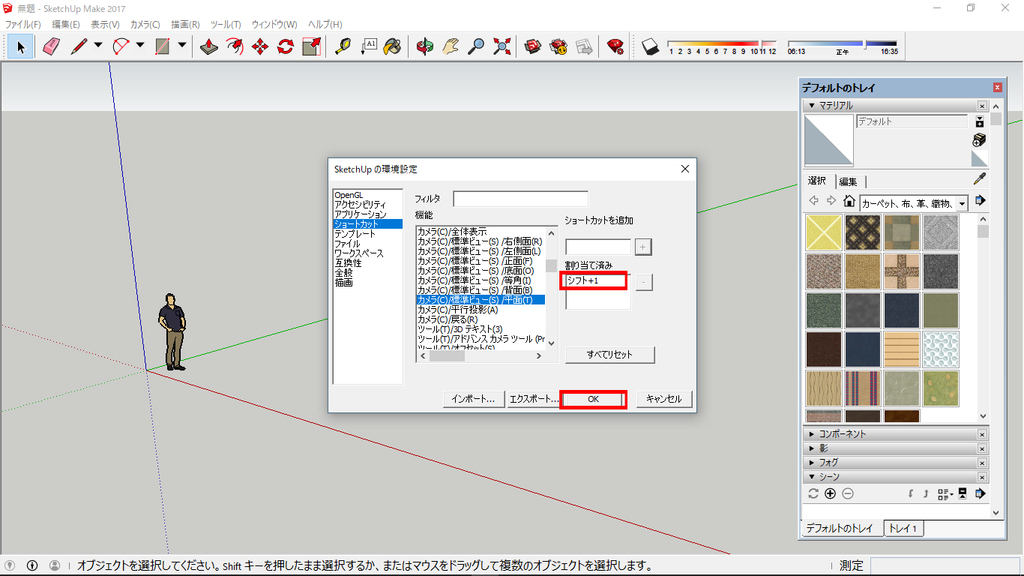
「SketchUpの環境設定」、「ショートカット」で、
「カメラ(C)/標準ビュー(S)/平面(T)」をクリック、Shiftキーを押しながら1を押します。
コマンドを入力したら、「+」のアイコンをクリックします。
割り当て済みの欄に「シフト+1」が移動したのを確認したら、
「OK」をクリックします。
※ショートカットは適宜使用しやすいボタン構成で問題ありません。
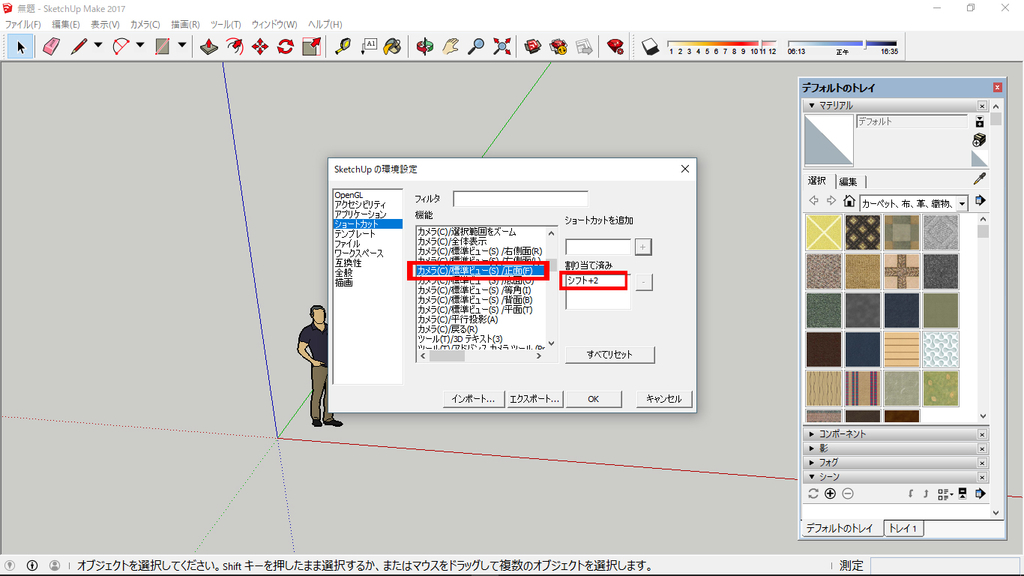
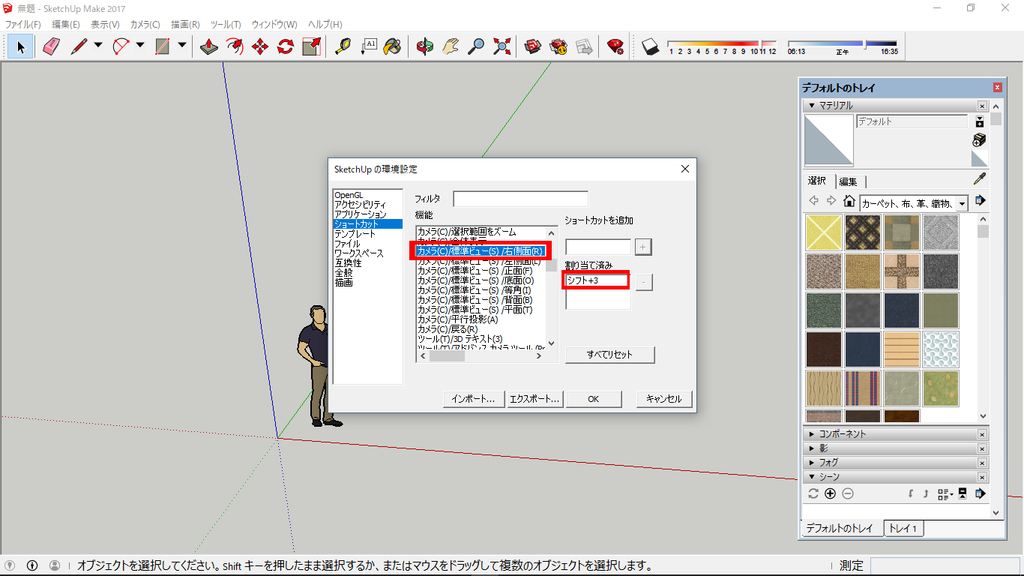
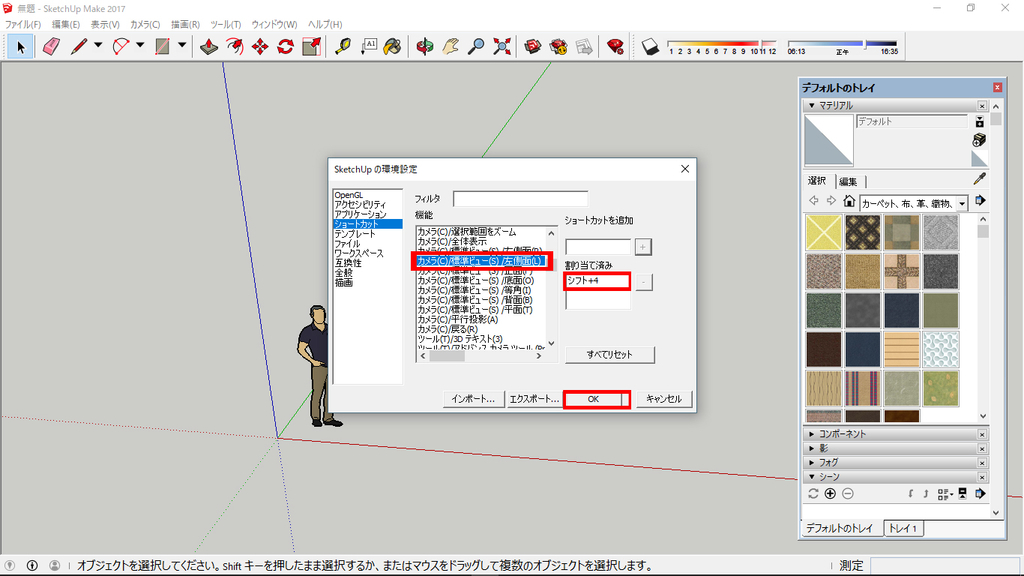
同様に
「カメラ(C)/標準ビュー(S)/正面」→Shiftキー+2
「カメラ(C)/標準ビュー(S)/右側面」→Shiftキー+3
「カメラ(C)/標準ビュー(S)/左側面」→Shiftキー+4
とショートカットを割り当て、「OK」をクリックします。
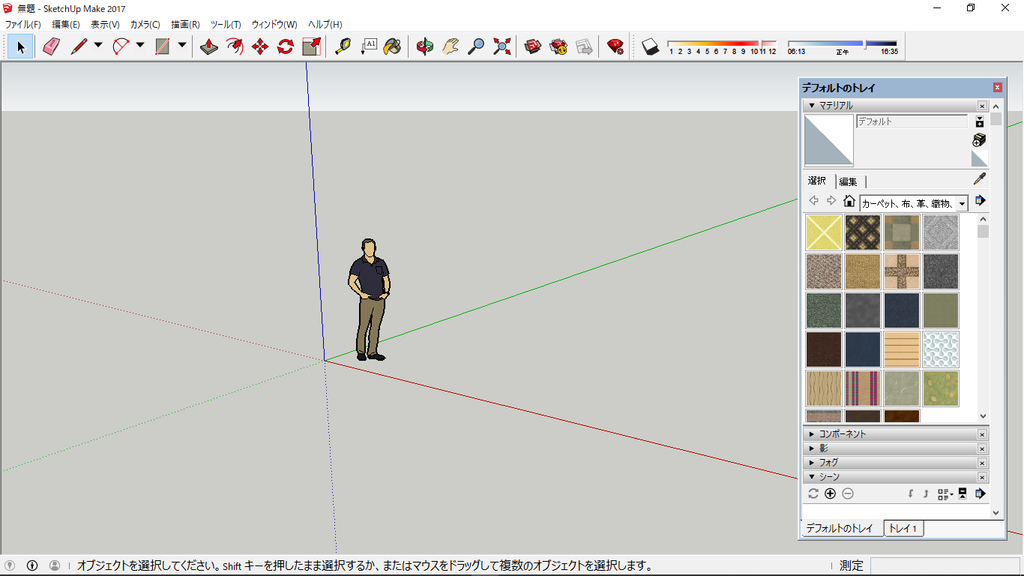
では、実際にショートカットを使ってみましょう。
現状のビューから、「Shift+1」のショートカットを入力すると、
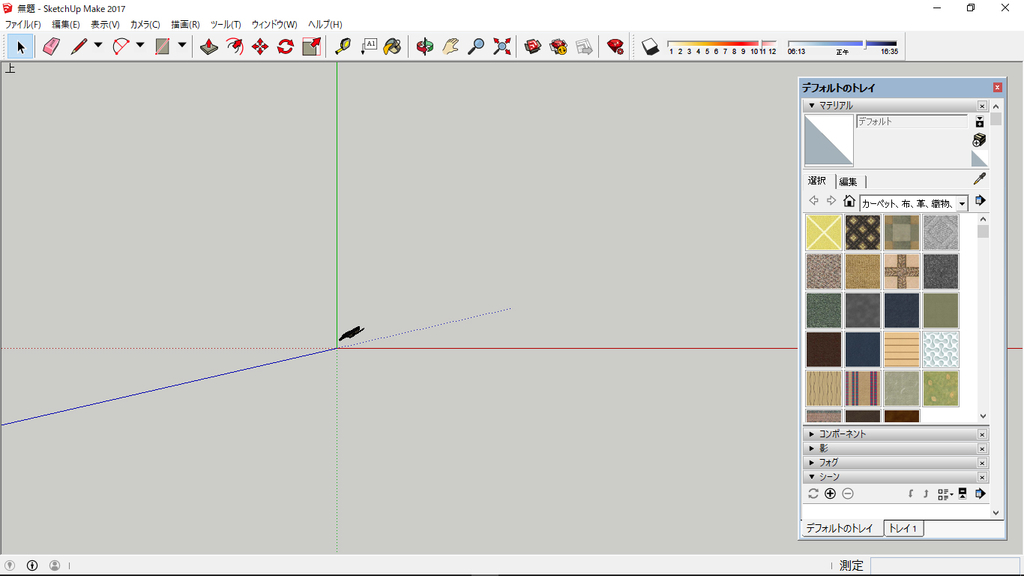
上記のようにビューが移動します。
SketchUpは単一ビューのため、このショートカットがあると作業がはかどります。
以上でショートカットの設定を終わります。
SketchUp[1]準備ースケールの設定
まずはじめに、「スケールの設定」をします。
※はじめに確認を怠ると、テクスチャーのスケールが合わない等
後々面倒になるので、確認を推奨します!
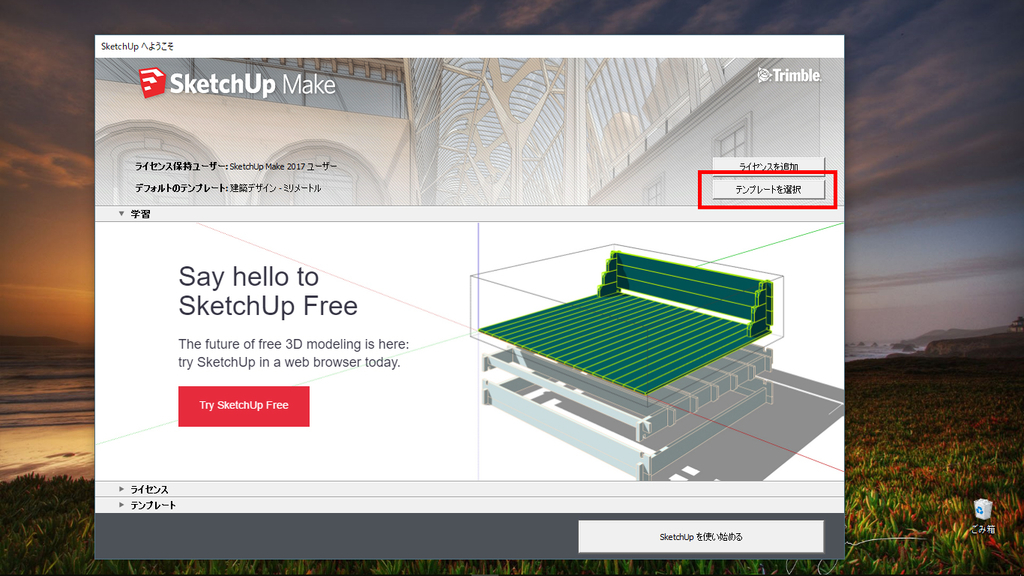
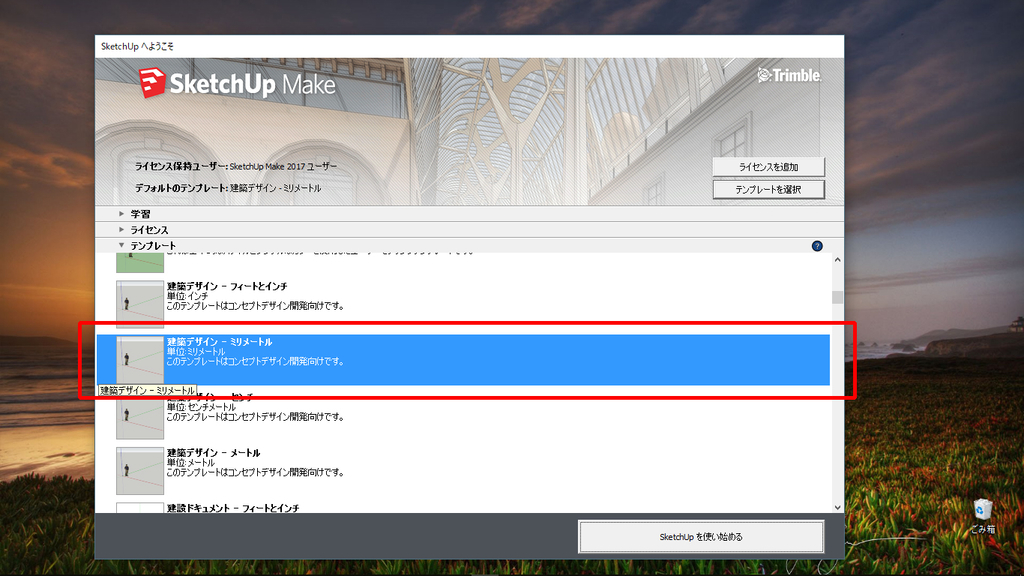
・スケッチアップアプリケーションを開き、「テンプレートの選択」をクリック、
「建築デザインーミリメートル」を選択し、「SketchUpを使い始める」をクリックします。
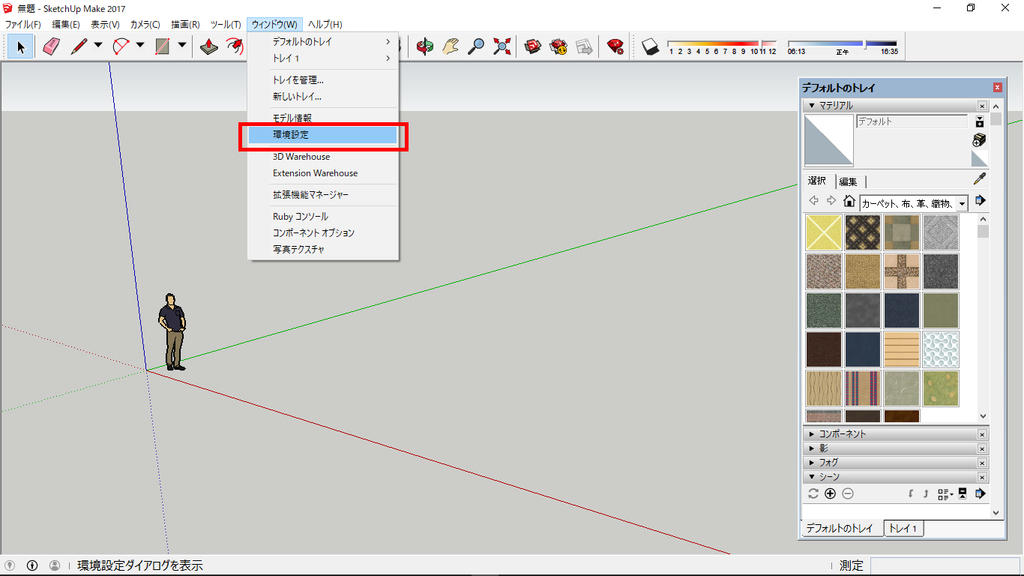
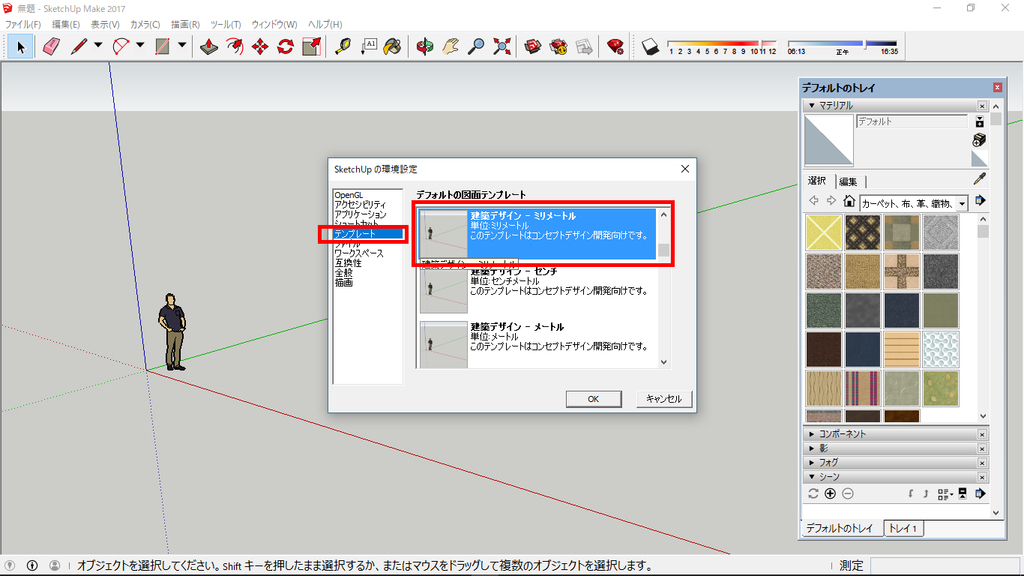
・SketchUpを開いたら、メニューバーの「ウィンドウ」、「環境設定」をクリック、
「SketchUpの環境設定」、「テンプレート」で、
「建築デザインーミリメートル」となっている事を確認します。
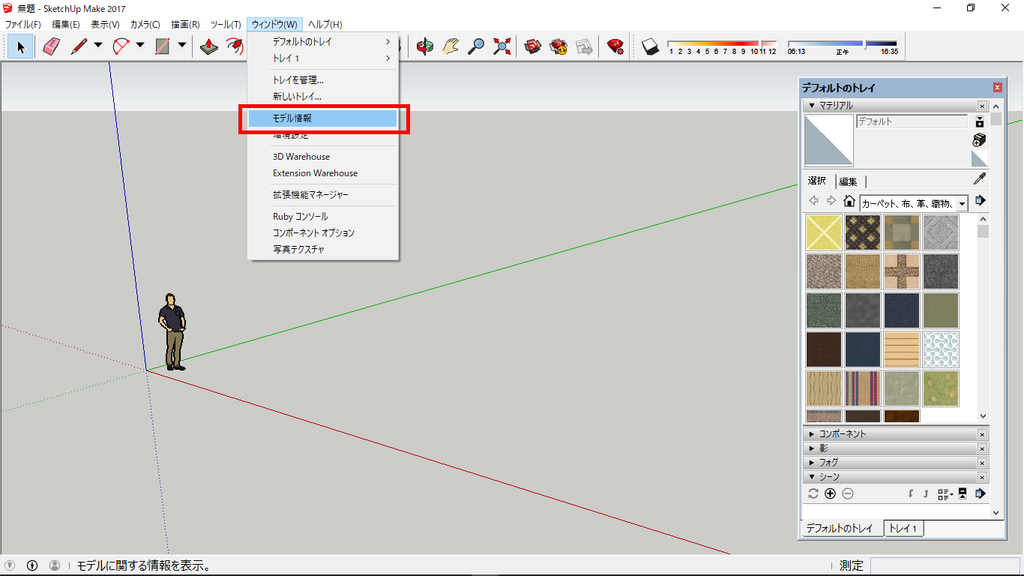

・次にメニューバーの「ウィンドウ」、「モデル情報」をクリック、
「モデル情報」、「単位」で、
「長さの単位」、フォーマットが「㎜」となっている事を確認します。
以上で、スケールの設定は終了です。